Specify Default Fill color for Shapes
All the model elements in most diagrams are blue by default. In some cases, you may want to distinguish a specific model element, for instance, a note from others by setting a default color for it. In this article, we will demonstrate how to specify default fill color for a note in UML class diagram.
- Initially, all model elements are blue.
- After creating a note through Class’s resource icon, select the note. Open Property pane and find Fill. Click the … button to select a color.
- Let’s select Orange in the Format Fill Color window.
- Next, click Set as Default button on the bottom right corner of the dialog box. Select Set as Default for Note to define the default fill color for notes only. If you select Set as Default for All Shapes, the default fill color will be applied on all shapes.
- Click Yes button in the pop-up Apply Default to Existing Shapes dialog box if you want the current note on the diagram becomes orange at once.
- Click OK in the dialog box to close it.
- As a result, the note becomes orange. All notes you are going to create afterwards will become orange as well.

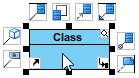
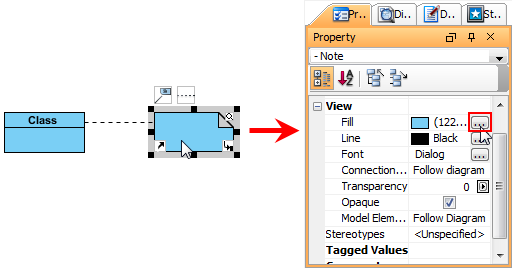
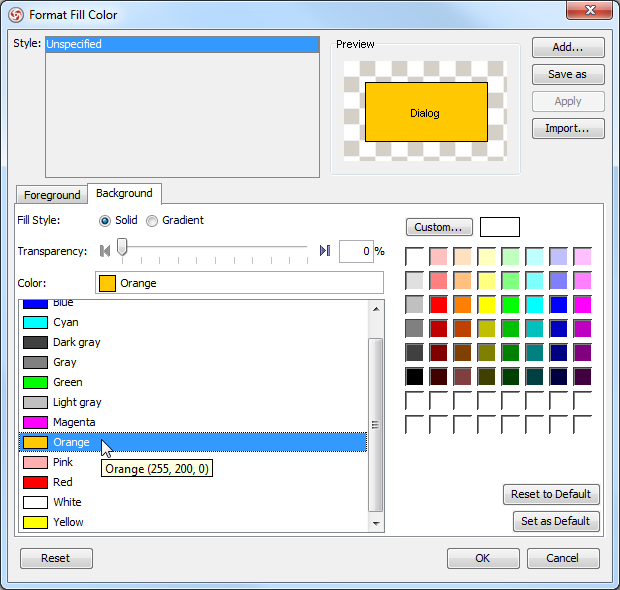
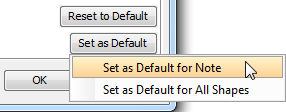
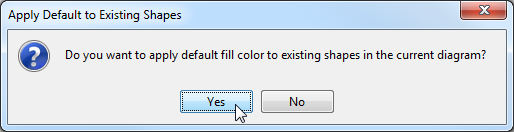
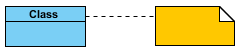

Can you define a default color for shapes belonging to the same layer?
Hi Malu,
Currently we only support defining a default color for shapes in same type, or just all shapes. We do not support defining default color for shapes belonging to the same layer. Sorry about this.