Unable to upgrade VP Server to version 13.0 (or newer)
Some users may experience problem that VP Server fail to run after upgrade to version 13.0, or server remain in its current version after upgrade. This problem is caused by the VP Server is still running with the old JRE1.6. For deliver better features some libraries used by VP Server was being upgraded. Unfortunately they are not compatible with the old JRE 1.6. For users experienced problem on upgrade server can take the following steps to upgrade your server to version 13.0:
- Login to your Customer Service Center.
- Go to Download tab and download the version 13.0 VP Server. You can select the platform you needed in the combo box.
- Unzip the downloaded VP Server package (new server) side by side to your existing VP Server (old server).
- Shutdown your existing VP Server (old server) by execute the shutdown script or from the system service.
- Make a full back up to your old server.
- Open Command Prompt/terminal and change directory (i.e. use the “cd” command) to the scripts folder of your new server. Please note that you may need to run the command prompt as Administrator to perform the migration.
- Execute the migrate.bat from command prompt, with -path parameter point to your old server.
i.e. Assume your old server was setup on c:\VPServer, then the command will be migrate.bat –path c:\VPServer - Follow the instruction on command prompt to do the math to proceed.
- Once the process completes, a zip file call vpserver.tar.gz is automatically created in the VPServerExport folder under %new server%/scripts. Move the VPServerExport to the WEB-INF folder of the new server.
- Startup the new server, and follow the setup wizard to complete the setup procedure.
Your server is upgraded to version 13.0 once the setup procedures complete. And you can now login to server as Admin user to import the upgrade license key(s).
For Teamwork Server
- Select Teamwork Module and you should be immediately prompted to import the upgrade license.
- Just press the Upload key button and select the license key file which downloaded from your Customer Service Center account to update the license key.
For Floating License Server
- Select Floating License Module.
- Press Import License.
- Press the Browse button and select the floatinglicense.keys which downloaded from your Customer Service Center account, and press Upload File button to import the key.
Related Know-how |
Related Link |

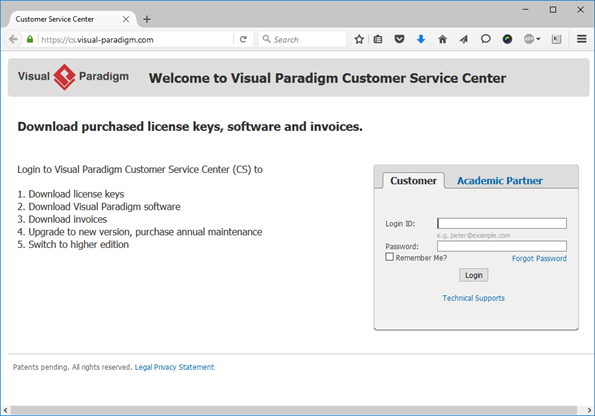
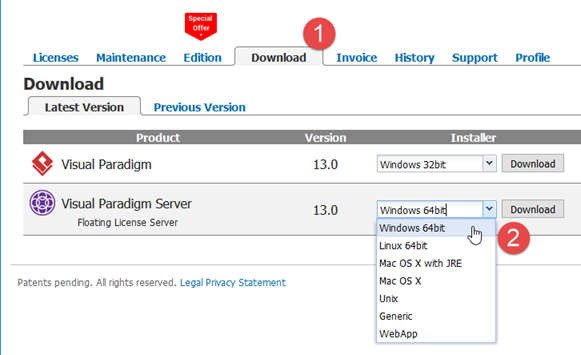
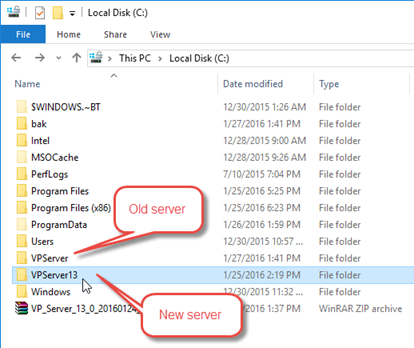
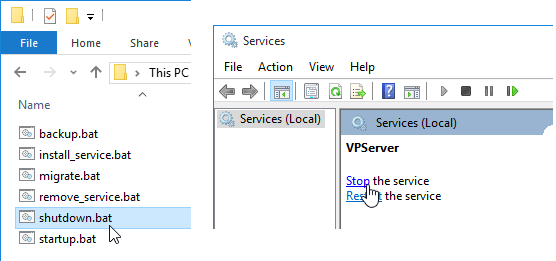
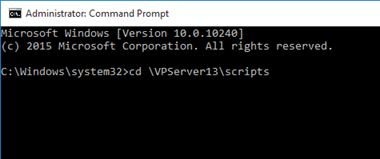
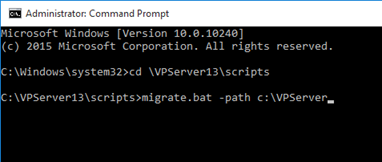
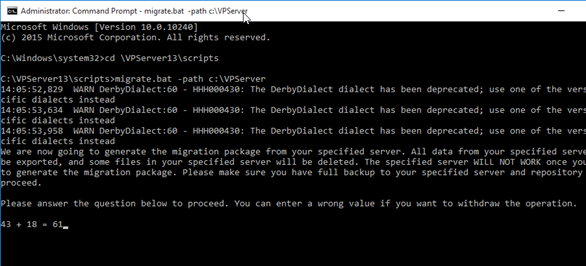
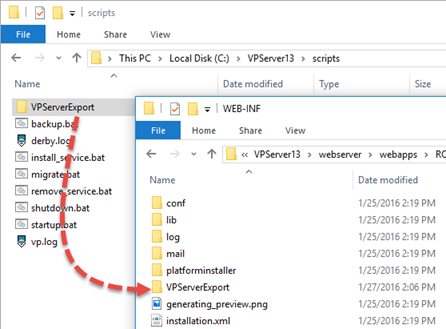
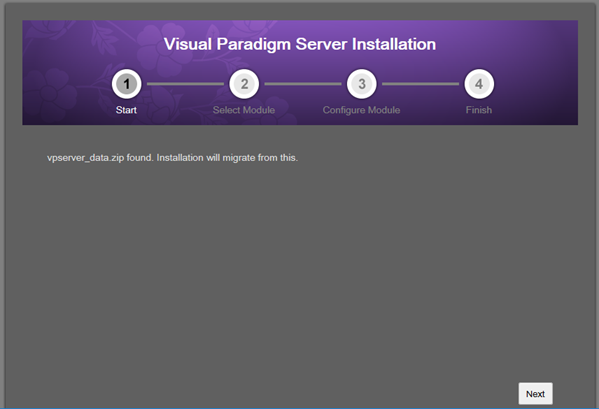
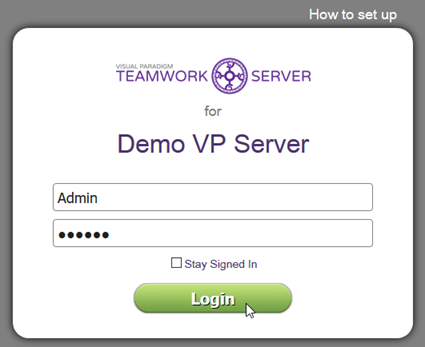
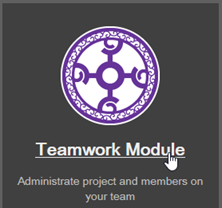
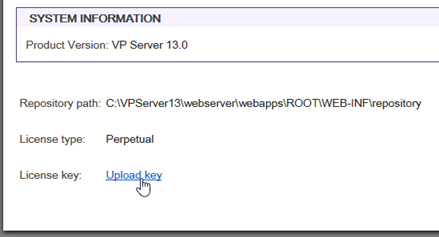
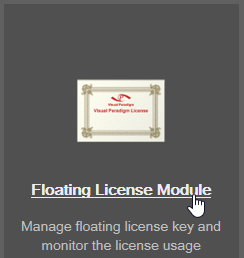
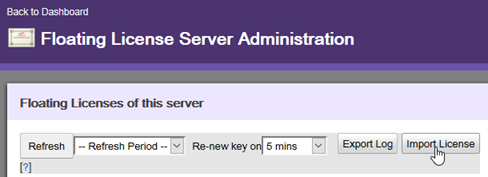
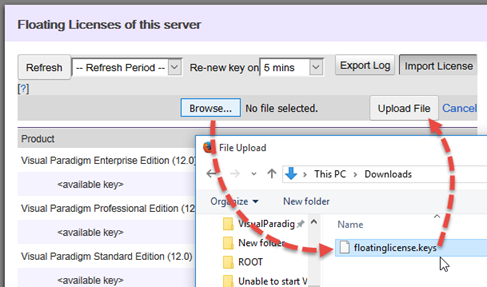

Leave a Reply
Want to join the discussion?Feel free to contribute!