How to Report Bug for Visual Paradigm
When you are using Visual Paradigm, and find a problem, feel free to contact Visual Paradigm to seek for assistance. Remember, the more information you give us, the easier and faster for us to identify the problem, fix the problem and provide a proper solution. In most cases, the log file, project file, steps, screenshot and product information are essential for us to identify problem.
In this article, we will walk through the items above as well as to see how to report bug to Visual Paradigm.
Log file
A log file is a text based file that keeps track of what has happened when running the tool, if any. You can imagine it as a black box of an airplane. The log file can be exported form the About dialog (Help > About > Export Log File…), or under the following folder.
MS Windows: %userprofile%\AppData\Roaming\VisualParadigm or %userprofile%\AppData\Local\VisualParadigm
Linux: ~/.config/VisualParadigm
Mac: ~/Library/Application Support/VisualParadigm
Project file
Sometimes, problem can only be reproduced with specific project file. Therefore, we strongly recommend users to send us the related project file(s) for us to check. This not just to make sure problem can be reproduced, but also to ensure that the fix can really work for YOU, by testing with your project file after fix. Note that we would only use your project file for internal testing purposes. We would never share it with any other party. If you feel insecure, you can create and send us a sample project that can reproduce the same problem.
Steps
Tell us the steps you took to reproduce the problem, as well as the end result. Please describe as much detail as you can.
Screenshot
Sometimes, using image(s) to describe a problem is far more efficient than describing by text. This helps to prevent the chance of misunderstanding, hence to reduce potential communication overhead. To capture screenshot, you just need to try reproducing the problem and pressing the Prt Scr (Printscreen) button to take a snapshot of the problem. Save the screenshot in PNG or embed it in Microsoft Word. Avoid sending us JPG or BMP as they are either bad in quality or too large in filesize, hence not efficient in transmission. If the problem involves multiple parts, feel free to capture image per part. We don’t mind reading images. ![]()
Product info
Visual Paradigm releases patch on daily basis, hotfix on weekly basis. Each release contains changes including bug fixes and enhancements. If you find a problem, it may be one that has been fixed already. Therefore, please let us know the product, edition, version and build that you are using so that we can check your case using the product and build you use. To obtain the product info:
- Select Help > About from the main menu.
- Check the product information from the About window.
How to report bug?
Once you have got the log file, the screenshots and steps, you can submit a ticket to Visual Paradigm for reporting problem. Do this:
- Visit: http://www.visual-paradigm.com/support/
- In the form, fill in the subject, which is a brief description of problem. Set the priority indicating how severe the problem is. In Details section, write down the steps and any information you think relevant and worth reporting. For example, tell us your hardware specification if you think it does matter.
- Upload the log file as well as your project file (optional). Click Browse and select the zip file.
- Fill in your name and Email. Be sure the Email address is correct. Otherwise we won’t be able to get touch with you when any progress has been made.
- Fill in the product details.
- Click Submit. You should then see a page like this:
- Check your Email box. You should receive two Email from us, one with the login information our online ticket system and the other confirms your inquiry had been submitted. You can login to check the status of problem report or to send us replies in further.
Related Know-how |
Related Links |

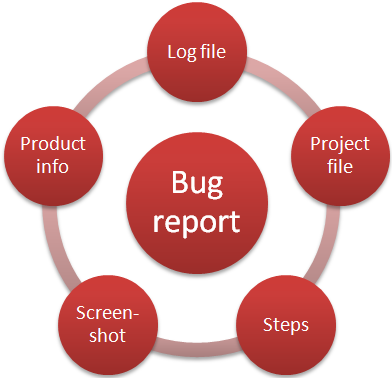
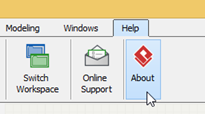
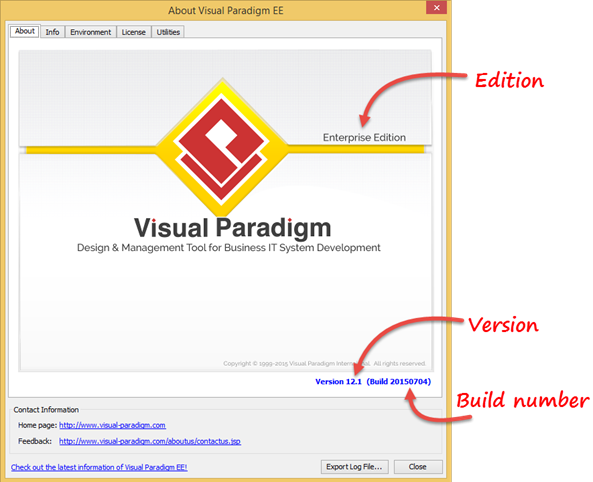
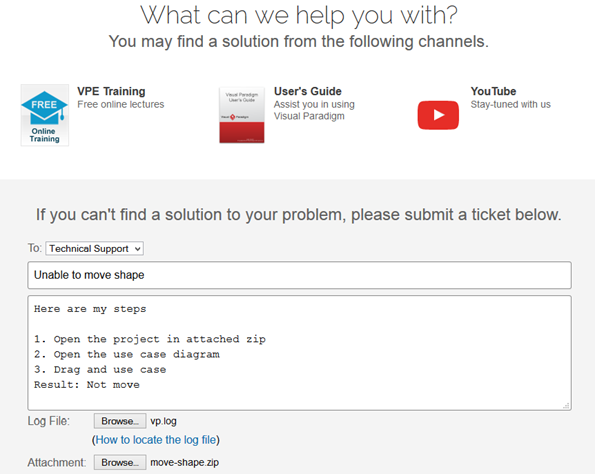

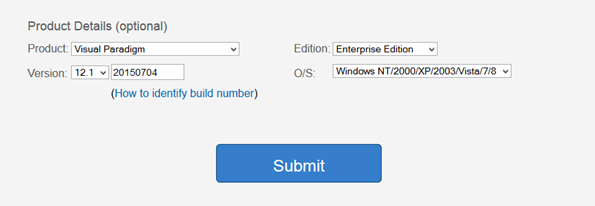
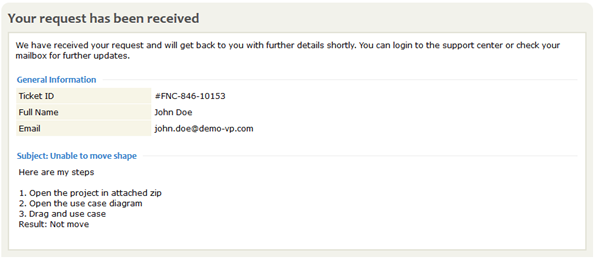
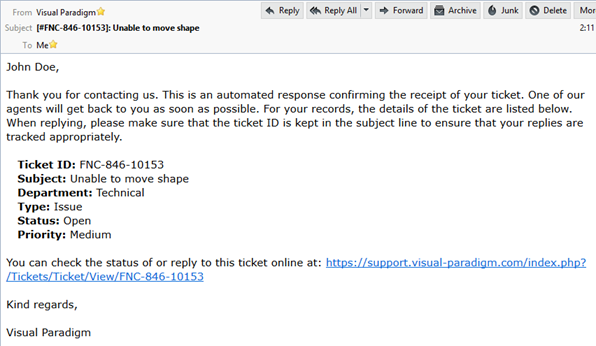

Leave a Reply
Want to join the discussion?Feel free to contribute!