How to Import Microsoft Visio Stencils
When drawing UML diagrams (e.g. use case diagram), sometimes you might find yourself in a place where you could use other non-UML shapes, in order to explain the concept better. That’s why we made a collection of predefined stencils available for you. You can even import stencils from Microsoft Visio.
This tutorial will show you (1) how to use predefined stencils that come with VP-UML and (2) import stencils from Visio to VP-UML.
How to use predefined stencils in VP-UML
In the Stencil pane, click the Add Stencil button in the corner.
As an example, select Computers > Hardwares.
After the computer hardware stencils load up, you are free to drag and drop any to your diagram.
Note that as these shapes are not part of UML, you would use generic connectors instead of UML-specific connectors and that the properties you usually see with UML-standard shapes are not available.
How to use stencils from Microsoft Visio
-
Step 1 – Export Stencils from Visio
1. In Visio, open a new blank drawing and select the set of predefined shapes to import.
As an example, select More Shapes > Network > Exchange Objects (Metric).2. Right click Exchange Objects (Metric) and select Save As…
3. In the dialog box opened,
- choose where you want to save your stencil file.
- Name your stencil file (e.g. Network Exchange Objects).
- Save it under the file type of XML Stencil (*.vsx)
-
Step 2 – Import Stencils from Visio
1. In VP-UML, click the Import Stencil… button in the Stencil pane.
2. In the dialog box opened,
- Select Visio XML Stencil (*.vsx) for Files of type.
- Select your stencil file.
- Click Open.
3. Once the imported stencils load up, drag and drop any to your diagram as needed.
Related Links
Related Articles

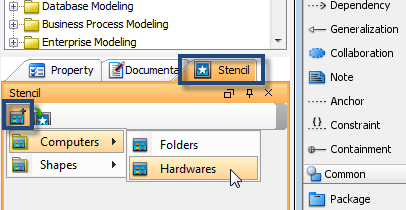
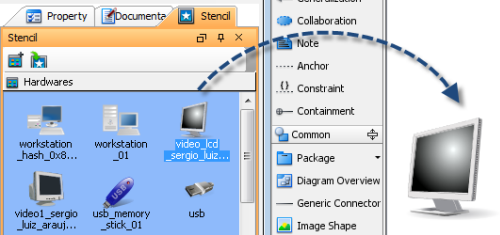
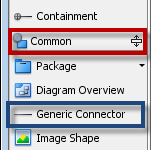
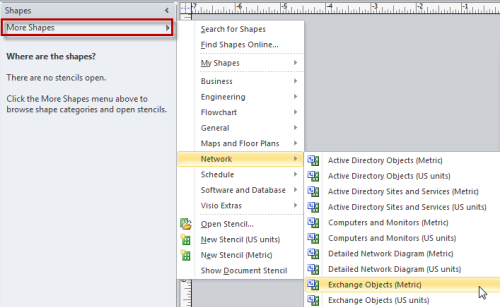
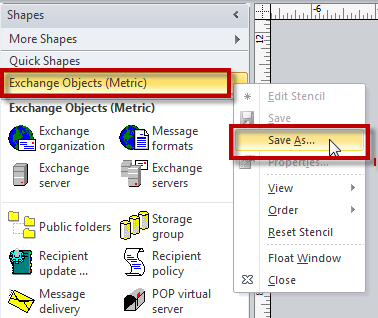
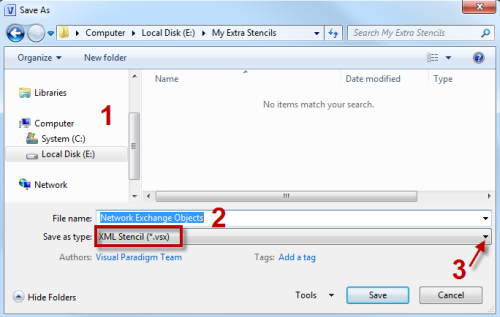
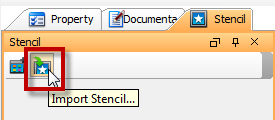
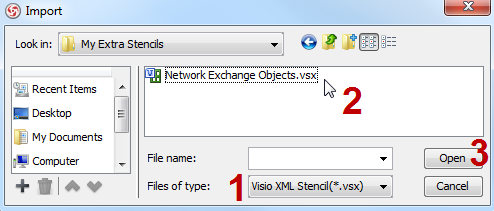
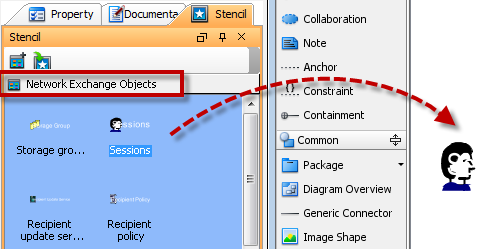

Leave a Reply
Want to join the discussion?Feel free to contribute!