Using Doc. Composer ‘Build from Scratch’ Mode
When you want to build a new document for your project, use Doc. Composer’s ‘Build from Scratch’ mode.
Doc. Composer features two modes – Build from Scratch and Fill-in Doc. To build a document with the Build from Scratch mode is to begin with a blank document, and then make use of the tools and element templates available in Doc. Composer to write and complete the document. As an overview, “Build from Scratch” works in this way:
- You create a document in Doc. Composer.
- Form the content by dragging and dropping element templates from the Templates pane onto the document.
- Touch-up the document by adding TOC, defining headers & footers, configuring styles, etc.
- Export the document to a document file in HTML/PDF/MS Word format.
In this article we will show you how to use the Build from Scratch mode of Doc. Composer to develop a simple use case report.
Overview
Here is an outline of what will be covered in this article:
- Create a document in Doc. Composer
- Develop the document content with drag-and-drops
- Export the document as a PDF file
In order to complete this tutorial, you must have the following software installed:
- Visual Paradigm 12.1 or higher
- Adobe Acrobat Reader
Creating a document
- Download Broadcasting-System.zip.
- Unzip the downloaded file to obtain the .vpp project file.
- Open the file in Visual Paradigm.
- Select Tools > Doc. Composer from the application toolbar.
- Click on Build Doc from Scratch.
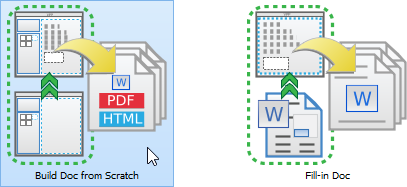
Select Build from Scratch
- Name the document by double clicking on Document1 in the breadcrumb. Then, type Use Case Report.
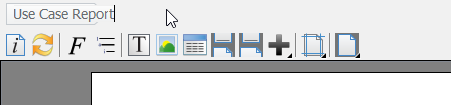
Naming document
- Press the Enter key to confirm. Your screen should look like this:
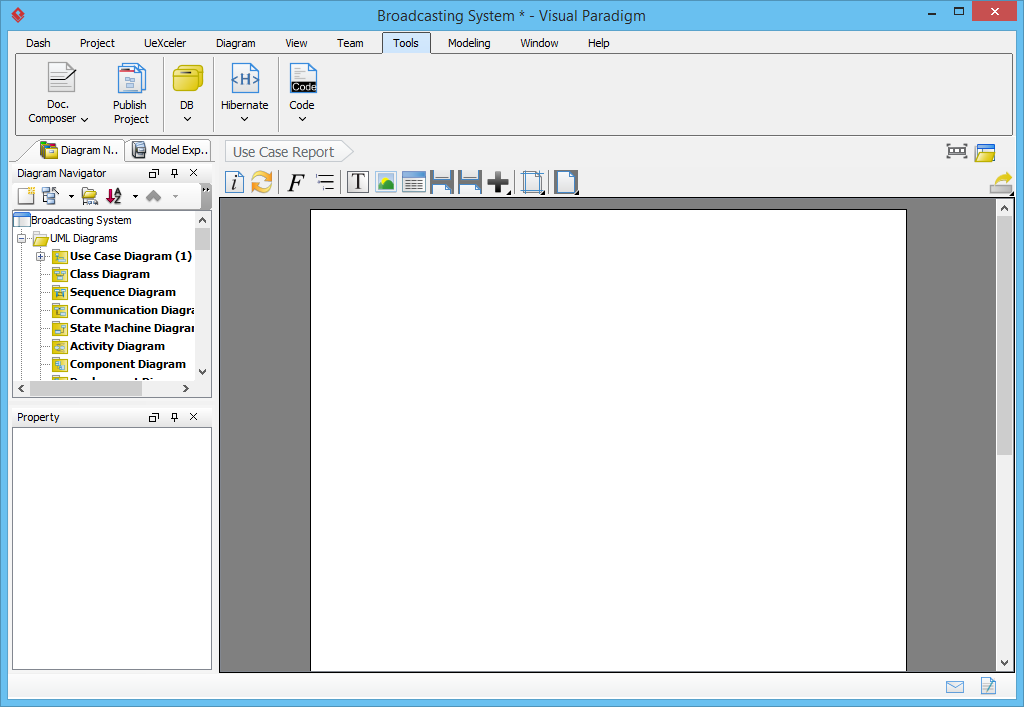
Doc. Composer opened
- Collapse the toolbar temporarily for more editing space. To do this, double clicking on the Tools menu.

Tools tab collapsed
Developing the document
Let’s add content into the document. A document is formed by dragging element templates into the document. Each element template defines what and how content gets output in a document. For example, a Data Dictionary template is capable in producing a data dictionary in a document, with dedicated type of project data presented in the data dictionary (table). Each type of project data has its own set of element templates. You have Data Dictionary template for Entity Relationship Diagram and Sub Diagrams template for Use Case, etc.
Doc. Composer comes with a set of built-in element templates, but you can also create and edit custom templates. For example, you can create a custom template to output a table of actors’ details, and then a list of use cases, and then a list of sub-diagrams. You will learn how to do this in other articles.
- Select the use case diagram Broadcasting System from the Diagram Navigator.
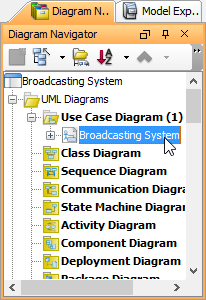
Selecting Use Case Diagram
- Drag the Basic template from the Template pane and drop it on the document. You should see an image of use case diagram shown in the document.
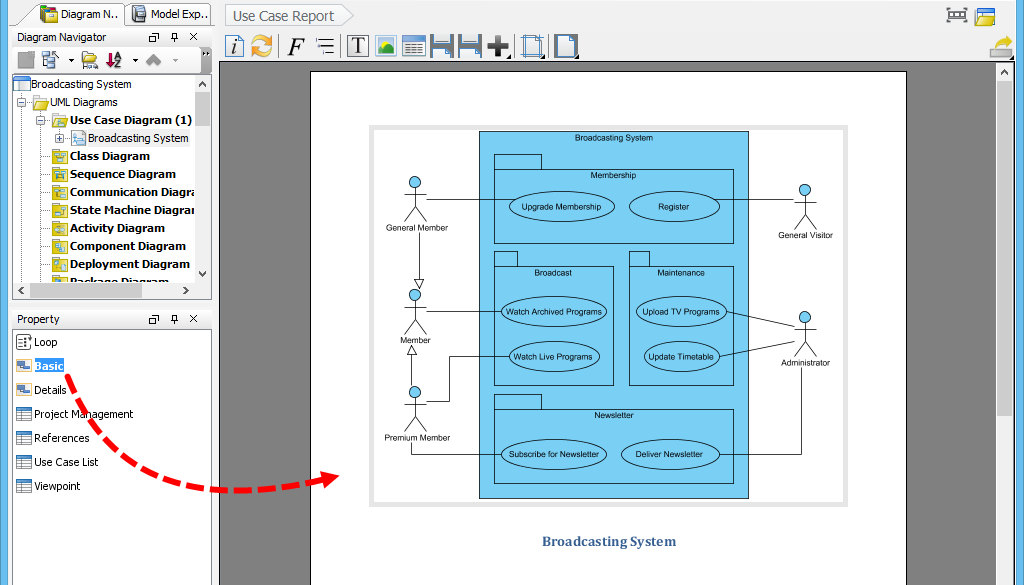
Element template dragged to document
- Next, show a use case’s basic details under the use case diagram. Select the Subscribe for Newsletter use case on Diagram Navigator.
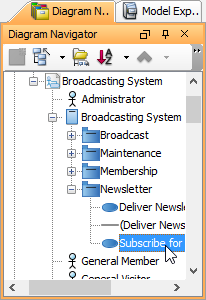
Selected use case
- Drag the Basic template from Template pane and drop it onto Doc. composer.
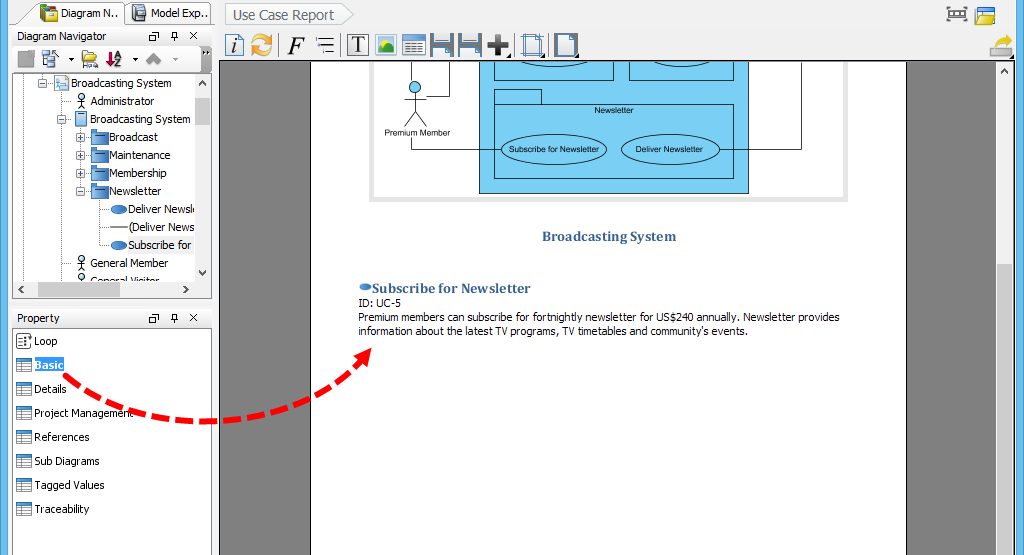
Use case dragged to document
Exporting a document as a PDF file
The output of document can be exported to HTML / PDF / Word document. Let’s export the finished document to PDF document.
- Click Export at the top-right corner of the document and select PDF Document… from the pop-up menu.
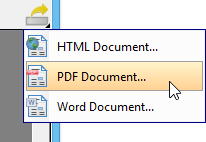
Export PDF document
- In the Export PDF Doc. window, specify the output path and fill document information under Document Info tab.
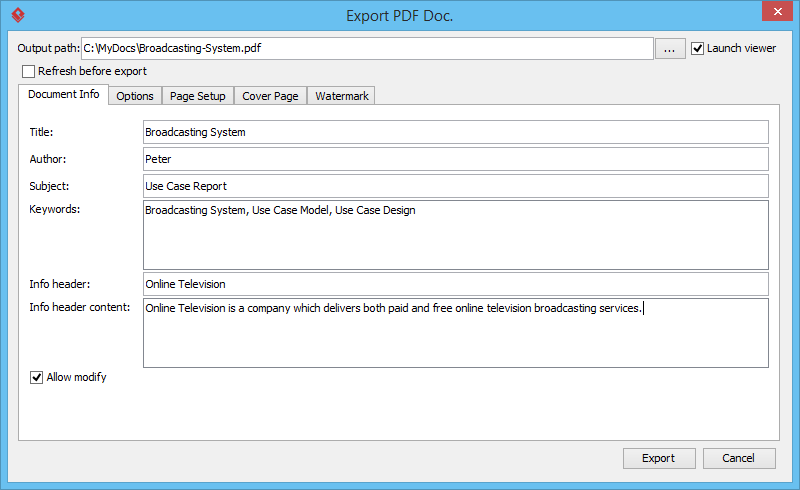
Export PDF doc window
- Click Export. A simple use case report is produced. Enjoy!
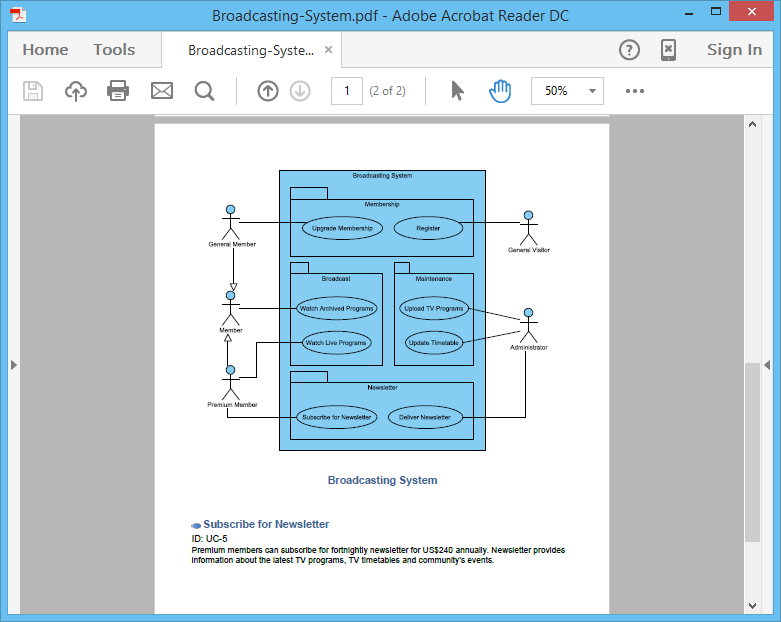
Document exported


Leave a Reply
Want to join the discussion?Feel free to contribute!