Create Component Diagram using Open API
 Component Diagram in Unified Modeling Language is helps to model the relationships between various components in a system. It helps to illustrate the structure of arbitrarily complex system. Instead of creating component diagram manually, you can also create it programmatically using Open API. In this article we will show you how to create the component diagram with Visual Paradigm’s Open API.
Component Diagram in Unified Modeling Language is helps to model the relationships between various components in a system. It helps to illustrate the structure of arbitrarily complex system. Instead of creating component diagram manually, you can also create it programmatically using Open API. In this article we will show you how to create the component diagram with Visual Paradigm’s Open API.
This is the component diagram which we are going to create. The diagram consists of 7 components, 9 ports, 3 interfaces and 9 relationships. Let’s start with create a blank component diagram.
Create Blank Component Diagram
Let’s start by create a blank diagram. We can use the DiagramManager.createDiagram operation to create a blank new diagram.
DiagramManager diagramManager = ApplicationManager.instance().getDiagramManager(); IComponentDiagramUIModel diagram = (IComponentDiagramUIModel) diagramManager.createDiagram(DiagramManager.DIAGRAM_TYPE_COMPONENT_DIAGRAM);
Creating Component
Once the diagram is created, we can then move on to create the diagram element and model elements. Our diagram include couple of components, ports and interfaces. Let’s start by create the components. To create the components.
// create the component model
IComponent compOrder = IModelElementFactory.instance().createComponent();
compOrder.setName("Order");
// create component shape on diagram
IComponentUIModel compOrderShape = (IComponentUIModel) diagramManager.createDiagramElement(diagram, compOrder);
// specify its location & dimension on diagram
compOrderShape.setBounds(358, 211, 115, 57);
// set to automatic calculate the initial caption position
compOrderShape.setRequestResetCaption(true);
Now it’s your turn, try out to create the reset of the components.
Creating Ports on Component
After create the components we can then start to create the ports on individual components. To create the ports:
// create the port on Order component // this port will used to create realization to OrderEntry interface IPort portOrderOrderEntry = compOrder.createPort(); // create the port shape on diagram IPortUIModel portOrderOrderEntryShape = (IPortUIModel) diagramManager.createDiagramElement(diagram, portOrderOrderEntry); // specify its location & dimension on diagram portOrderOrderEntryShape.setBounds(352, 239, 12, 12); // add the port to become the child of the Order component compOrderShape.addChild(portOrderOrderEntryShape);
Again, now it’s your turn to create other ports on different components.
Creating Interface
We got 3 interfaces on our diagram, the OrderEntry, OrderableItem and Person. Now let’s create them. In Visual Paradigm, the interface on Component Diagram is called a StructuredInterface, which basically is a class. To create it:
// create the OrderEntry class
IClass orderEntry = IModelElementFactory.instance().createClass();
orderEntry.setName("OrderEntry");
// assign it with Interface stereotype
orderEntry.addStereotype("Interface");
// create structured interface shape
IStructuredInterfaceUIModel orderEntryShape = (IStructuredInterfaceUIModel) diagramManager.createDiagramElement(diagram, IShapeTypeConstants.SHAPE_TYPE_STRUCTURED_INTERFACE);
// assign the class as the model element of the structured interface shape
orderEntryShape.setModelElement(orderEntry);
// specify its location & dimension on diagram
orderEntryShape.setBounds(269, 235, 20, 20);
// set to automatic calculate the initial caption position
orderEntryShape.setRequestResetCaption(true);
Try follow the above to create 2 more interfaces, the OrderableItem and Person.
Creating Realization and Usage
Finally we come to create the relationships. In the component diagram we have the provided and required interface. The provided interface basically is a realization relationship to the interface class, and the required interface is the usage relationship to the interface class. To create the provided interface from Order to OrderEntry:
// create realization relationship model IRealization realizationOrderOrderEntry = IModelElementFactory.instance().createRealization(); // specify the from end as the port on the Order component realizationOrderOrderEntry.setFrom(portOrderOrderEntry); // specify the to end as the OrderEntry interface class realizationOrderOrderEntry.setTo(orderEntry); // create the connector shape on diagram, // with points as null since it is a straight connector diagramManager.createConnector(diagram, realizationOrderOrderEntry, orderEntryShape, portOrderOrderEntryShape, null);
And to create the required interface from ShoppingCart to OrderEntry:
// create usage relationship model IUsage usageShoppingCartOrderEntry = IModelElementFactory.instance().createUsage(); // specify the from end as port on the ShoppingCart usageShoppingCartOrderEntry.setFrom(portShoppingCardOrderEntry); // specify the to end as the OrderEntery usageShoppingCartOrderEntry.setTo(orderEntry); // create the connector shape on diagram diagramManager.createConnector(diagram, usageShoppingCartOrderEntry, portShoppingCardOrderEntryShape, orderEntryShape, null);
Once again, follow the above to create the other relationships on the diagram.
Show up the diagram
When everything is ready we can show up the diagram.
diagramManager.openDiagram(diagram);
Sample Plugin
The sample plugin attached in this article demonstrate how to create component diagram using Open API. After you deploy the plugin into Visual Paradigm, you can then click the plugin button in the application toolbar to trigger it.
Download Sample Plugin
You can click this link to download the sample plugin.
Related Know-how |
Related Link |

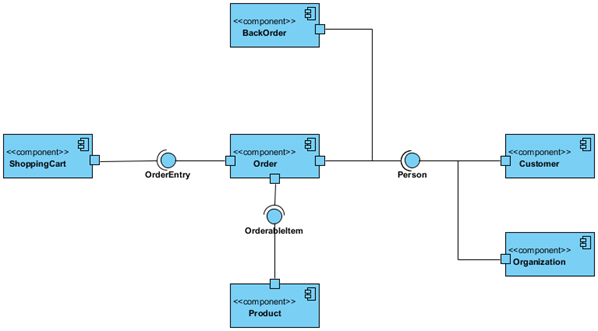

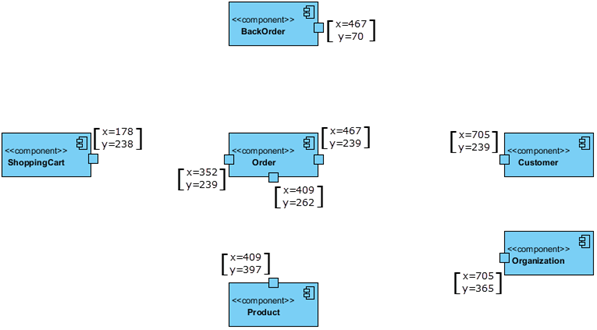
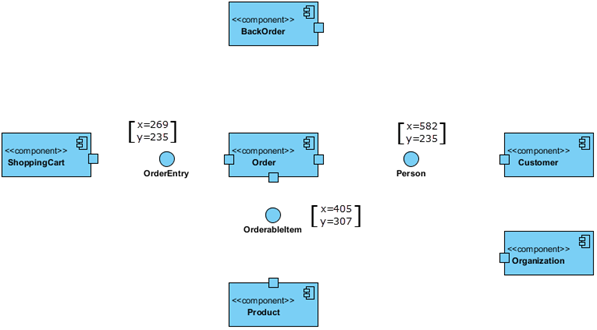
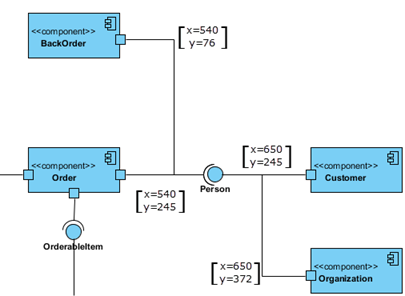
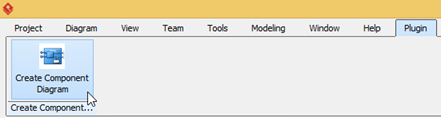

Leave a Reply
Want to join the discussion?Feel free to contribute!