Visual Modeling with Mouse Gestures
Mouse gesture is one of the most useful visual modeling tools in all our VP products. It helps you to draw and manage your diagram with just a click of your mouse. Mouse gesture are mainly divided into three types: the drawing gesture, the command gesture and the connection gesture. This article will give a brief introduction of these three types of mouse gesture and another 11 basic gestures, and then show how to apply these three types of mouse gesture on the diagram.
Applying mouse gesture
To apply mouse gesture, simply press and hold the right mouse button and then move the mouse to form the gesture indicated by a blue path. When you release the button, the gesture will be executed automatically. If you use a drawing gesture, an element will be created on the diagram. If you use a command gesture, the command will be directly executed. The connection gesture enables you to create connections quickly with your mouse.
Three types of mouse gesture are shown as below:
Moreover, 11 basic gestures are shown as follows:
The node is the start point of each gesture. * represents drawing the gesture path can start at any point while # represents it can be bi-directional.
Using Drawing Gesture
By applying drawing gesture, you can directly create the element by drawing on the diagram.
- Let’s create a Product class on the following class diagram. Press and hold the right-mouse button, move the mouse to form the clock-wise rectangle gesture which forms a blue path on the diagram.
- Release the button and a new class element is created automatically.
- Rename the class as Productby double-clicking on the newly created class.
Creating Attributes and Operations
To create an attribute in a class, simply press and hold your right click, and drag from right to left. If you drag outside the class, the setter and getter property will be set to be true.
To create an operation, press and hold your right click, and drag from left to right. If you drag outside the class, the operation will be public. If you release the mouse inside the class the visibility will be protected.
Using Command Gesture
By applying command gesture, you can execute command to the diagram, such as the layout of diagram.
- Let’s execute the auto layout on the following class diagram. Press and hold the right-mouse button, move the mouse down-right to form the gesture indicated by the blue path.
- Release the button, the class diagram is laid out neatly.
Using Connection Gesture
By applying connection gesture, you can easily connect elements together with the mouse instead of choosing from the diagram toolbar.
- Let’s connect two actors with shapes on the following use case diagram. Press and hold the right mouse button and drag a line from Delivery Staff to Update Shipment Detail. As you can see a blue line appears instantly.
- Release the button and a connector will be created immediately.
Continue to connect Account Admin with Manage Account.
- The following diagram shows Delivery Staff and Account Admin connecting with Update Shipment Detail and Manage Accountrespectively:
Mouse gesture Support Resource
In order to assist in applying mouse gesture on the diagrams, a Mouse Gestures dialog box shows various mouse gestures available for different diagrams.
Opening Mouse Gesture Dialog Box
To open the Mouse Gesture dialog box, simply select Help > Mouse Gestures… from the main menu.
Introduction of Mouse Gesture Dialog Box
The Mouse Gestures dialog box shows the mouse gesture available on the selected category. When you select a category, the name, description and the drawing path for each gesture available for the selected category are displayed on the dialog box.
Animation
- Let’s see the animation of Package. Select Class Diagram from the drop-down menu of Category.
- Move the mouse over the row of Package, it subsequently shows the animated drawing path.
Application of mouse gesture on different tools
Windows XP/ Vista/ 2000/ 2003/ 98: To apply mouse gesture on Windows platform, simply hold down the right mouse button and move the mouse to form the gesture indicated by a blue path.
Linux and Unix: To apply mouse gesture on Linux and Unix platform, press the Ctrl key and hold down the left mouse button, move the mouse to form the gesture indicated by a blue path.
Mac OS X: To apply mouse gesture on Mac OS X platform, press the Apple key and hold down the left mouse button, move the mouse to form the gesture indicated by a blue path.

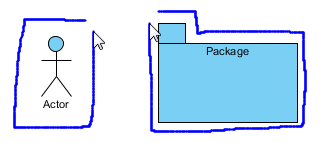
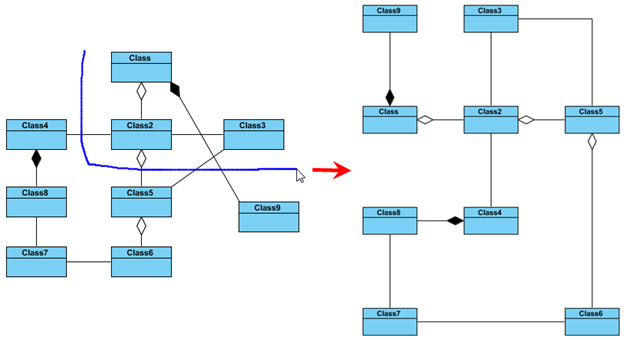
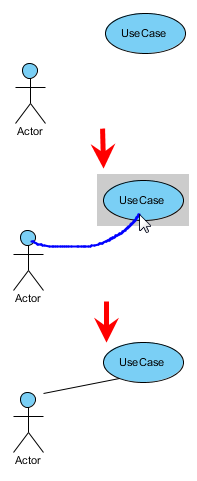
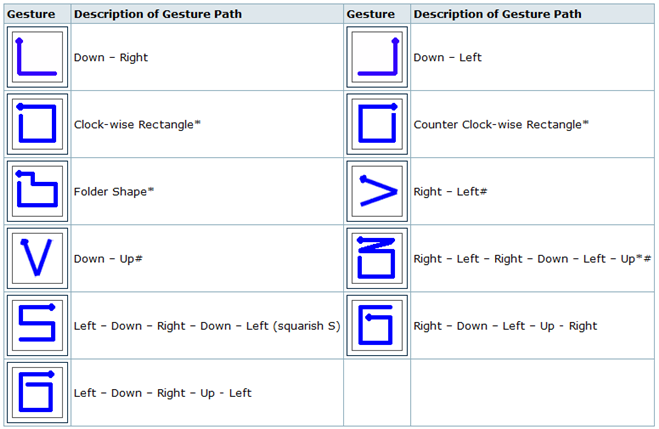
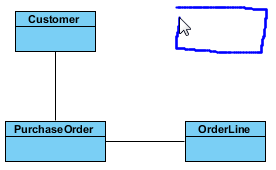


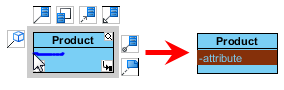
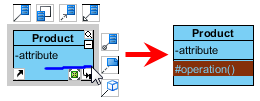
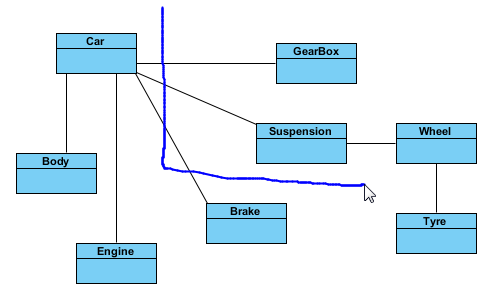
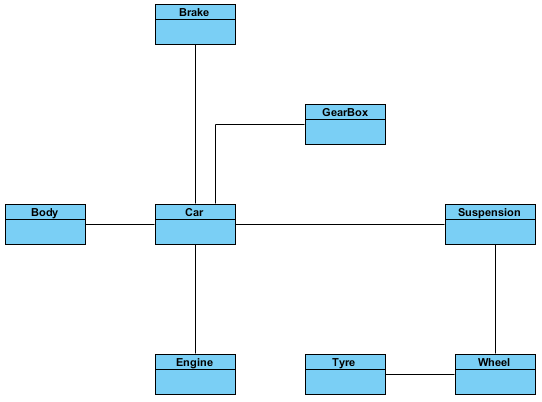

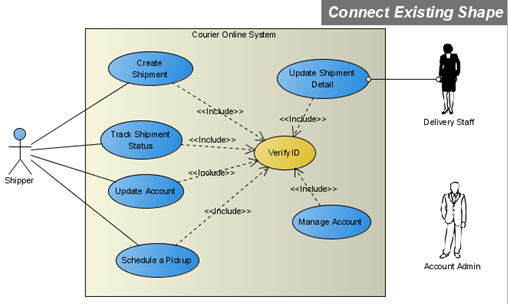
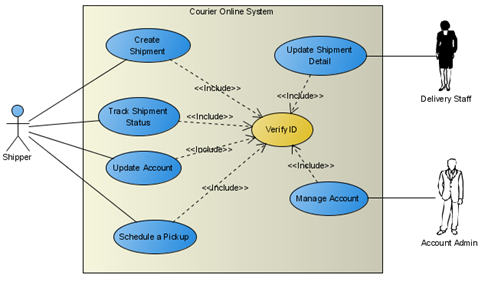
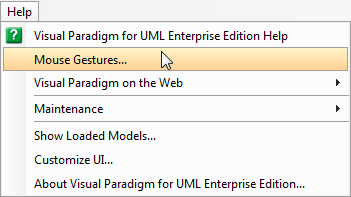
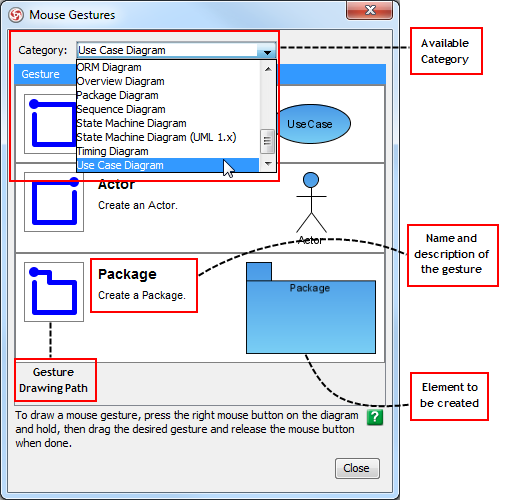
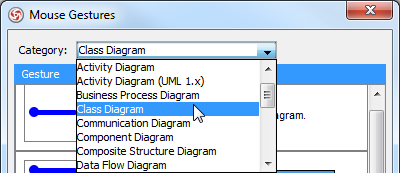
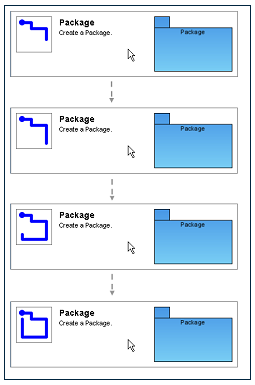
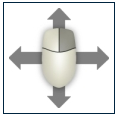
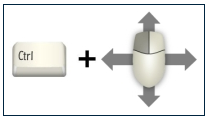
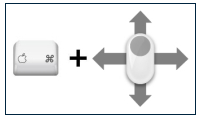

Leave a Reply
Want to join the discussion?Feel free to contribute!