How to Perform Silent Installation on Visual Paradigm’s Product (Archived for VP Suite)
Visual Paradigm’s product can be installed in few clicks. But in some situation, say bulk installation, you may not want to install the software one by one through the installer. In this case you can use the silent install mechanism to install the software automatically. This tutorial will teach you how to perform silent installation of VP’s software.
In order to perform silent installation, first you have to ready the following:
- VP-UML, Agilian or Logizian software installer
- Configuration file (download sample in here)
- License Key file (optional)
You can download the installer either from our website (http://www.visual-paradigm.com/download), or from your Customer Service Center account (https://cs.visual-paradigm.com).
The configuration file basically is a XML file. It uses to specify which VP product(s) will be installed. There are few parameters you need to specify in the configuration file
- The product you want to install. By setting “install=true” the product will be install automatically.
- The edition of the product you going to install. The edition is specified in the edition property. You can simply enter the name of the edition as the value.
The following 2 parameters are specific for installing the integration with IDE
- The location of your IDE. You have to specify the full path to your IDE if you want to install the integration with your IDE (except Visual Studio)
- The version of Visual Studio (this is only for the integration with Visual Studio).
The following sample specified to install VP-UML Professional Edition, Eclipse integration (with eclipse base path at c:\eclipse), also the integration with Visual Studio (version 2010).
Once the installer and configuration file are ready, you can then put them side by side in file system. If you already have the single seat license key, you can also put it in there. Now open the command prompt (or terminal) and change directory to the folder storing your installer and configuration file.
For Windows/Linux Platform
Enter the following command by replacing the parameters %VP_Suite_installer% and %INSTALLATION_LOCATION% with proper values.
%VP_Suite_installer% -q -dir %INSTALLATION_LOCATION%
The %INSTALLATION_LOCATION% is the location where the software will be install to.
By execute the command silent installation will be started. It will generate a suite_installer.log file in the same folder to record the installation status. You can check the installation progress in there. And when the installation is completed, it will print a message “[Installation Completed]” in the log file.
For Mac OS X
Enter the following command by replacing the parameters %VP_Suite_installer_App% and %INSTALLATION_LOCATION% with proper values.
./%VP_Suite_Installer_APP%/Contents/MacOS/JavaApplicationStub -q -dir %INSTALLATION_LOCATION%
The %INSTALLATION_LOCATION% is the location where the software will be install to.
By execute the command silent installation will be started, and the [Installation Completed] message will show in Terminal once the installation is done.
Download Sample Configuration File
The sample configuration file can be download at here.

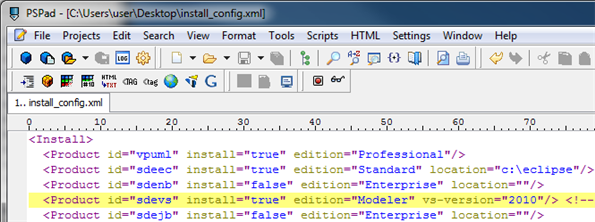
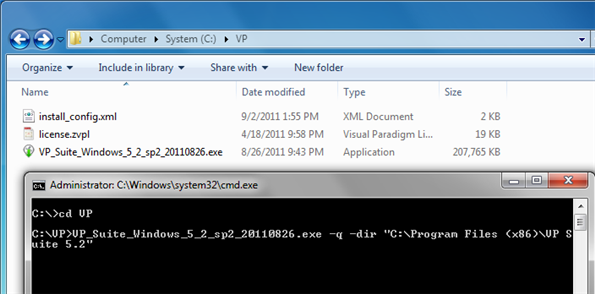
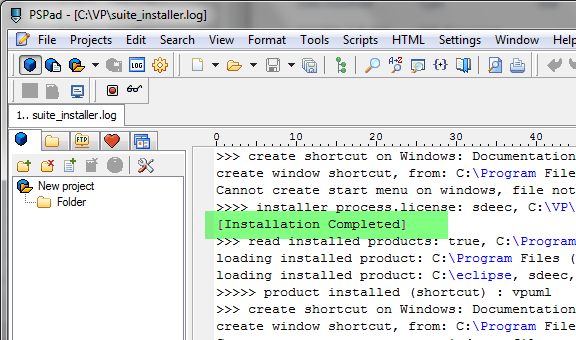
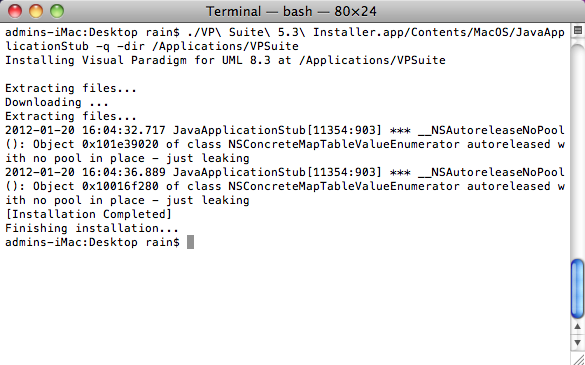

Leave a Reply
Want to join the discussion?Feel free to contribute!