How to Assign Entities in ERD Database Designer to a Schema?
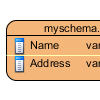 Visual Paradigm for UML (VP-UML) comes with an ERD database designer where database developers can model physical database with Entity Relationship Diagram. The database designer supports popular database constructs like database table (called Entity in VP-UML), View, Sequence, Stored Procedure, Trigger, etc, supporting the need of database modeling for any kind of database management systems.
Visual Paradigm for UML (VP-UML) comes with an ERD database designer where database developers can model physical database with Entity Relationship Diagram. The database designer supports popular database constructs like database table (called Entity in VP-UML), View, Sequence, Stored Procedure, Trigger, etc, supporting the need of database modeling for any kind of database management systems.
In this article, you will learn how to assign a default schema to all Entities you draw in the ERD database designer. Before we start, you may want to know a bit about database schema. Wikipedia gives a pretty good description about database schema:
A database schema of a database system is its structure described in a formal language supported by the database management system (DBMS) and refers to the organization of data to create a blueprint of how a database will be constructed (divided into database tables).
If you want to know more about database schema, click here.
Let’s start our “lesson”.
- Start VP-UML.
- Create a new project by selecting File > New Project from the main menu.
- Name the project and click Create Blank Project.
- Now, create an ERD. You can do this by clicking on Diagrams in toolbar and selecting Entity Relationship Diagram from the drop down menu.
- This creates the ERD database designer where you can model your database.
- Just randomly draw some entities in the ERD.
- The entities you’ve created do not belong to any schema currently. In fact, there is no schema defined. Let’s define a database schema now. Right click on the diagram background and select Open Specification from the popup menu.
- Enter the name of schema in the Default schema field. Click OK to confirm the change.
- In order for the change to take effect, right click on the diagram background again and select Apply Default Schema from the popup menu.
- Now, you see the name of entities in the database designer have schema appended.
- If you create more entities in the database designer, you will find that the new entities will all belong to the schema defined.
- If you want to change the schema, just repeat steps 7 to 9.
That’s it. If you have any further questions, please feel free to contact Visual Paradigm support team for help.
Click here to learn more about VP-UML’s database modeling support.
Click here to download VP-UML (30-days free trial is ready for you)

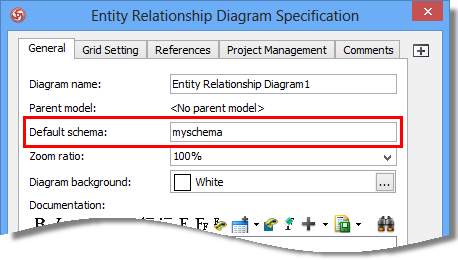
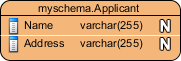

Leave a Reply
Want to join the discussion?Feel free to contribute!