How to Make Referenced File Accessible under Different Environments
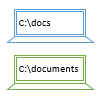 The file reference feature provides a handy way for you to associate your design with whatever kind of external files, to aid in the explanation and studying of design. You can make a UML use case link to a set of requirement specification, make an entity in ERD link to a scanned copy of order form, make an activity in business process diagram link to a document of instruction, etc.
The file reference feature provides a handy way for you to associate your design with whatever kind of external files, to aid in the explanation and studying of design. You can make a UML use case link to a set of requirement specification, make an entity in ERD link to a scanned copy of order form, make an activity in business process diagram link to a document of instruction, etc.
Knowing that different people may store the same files in different places, in order to make the referenced files accessible in any environment, one can define a user path to the folder where the files are stored. Users can replace the user path themselves to make the file reference accessible in their own environments.
To be clear, a user path is a variable that refers to a base path in user’s computer. You can add a reference to local file using user path so that the reference refers to a file relative to a user path, instead of an absolute path. This means you can move references files to a different location, or even to another computer. The referenced file will remain accessible in different environments provided that the file does exist. In this article, we will show you how to define a user path and how to add a file reference using the defined path.
- In VP-UML/Agilian/Logizian, select Tools > Application Options from the main menu.
- In the Application Options window, select User Path from the list on the left hand side.
- In the User Path page, click Add… to define a user path. Choose User Path… from the popup menu.
- Let’s say you will need to make your design reference a set of document files and the files are all inside the folder C:\Users\Peter\Documents\Sample Forms, enter sample-form as name and C:\Users\Peter\Documents\Sample Forms as path.
- Click OK to confirm the change and return to the diagram editor.
- Let’s add a file reference to a shape. Draw any shape. Move the mouse pointer over it, click on the reference icon at the bottom left of shape and select Add File… from the popup menu.
- Under the References tab of the element specification window, click on the ... button next to the Path field.
- In the Open window, you can access the defined path easily by clicking on the shortcut on the left hand side.
- Select the file to reference and click Open.
- Reference is added. If the Show User Path option is checked, you can see that the base path portion of the file path is displayed as a user path variable. You may optionally uncheck Show User Path to make it display the absolute path instead.
- This is how user path works. When the project file is opened in another machine where a different location is used for storing the referenced file, just edit the value of base path in the User Path page under the Application Options window.

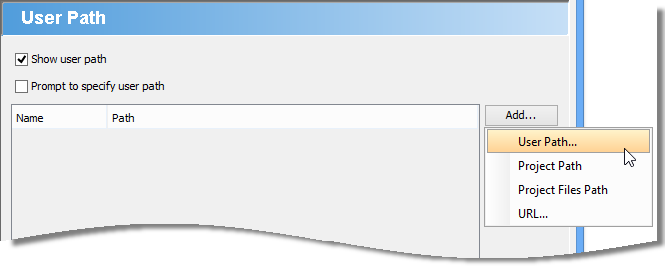
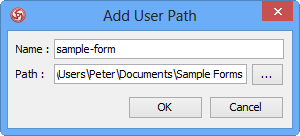
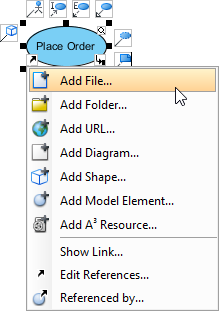
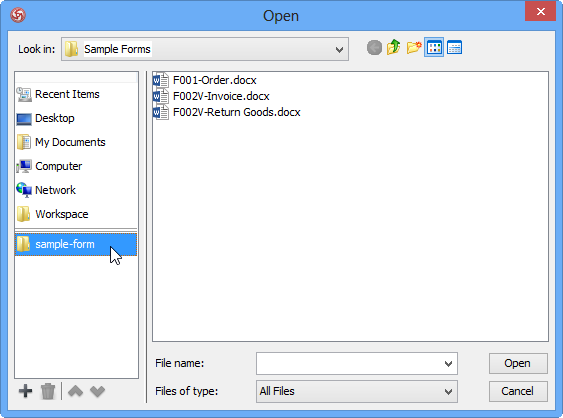
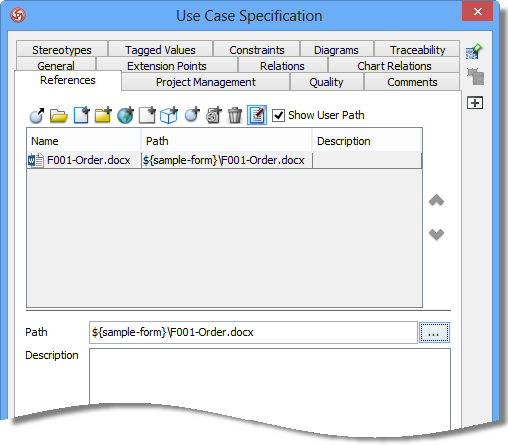
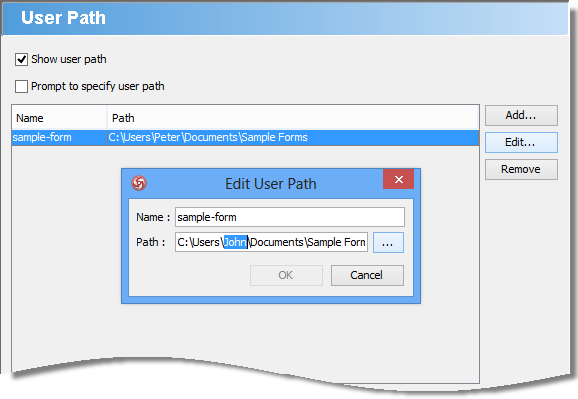

Leave a Reply
Want to join the discussion?Feel free to contribute!