How to Re-use Business Process Modeled in Another Project
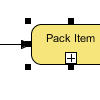 When you are modeling business processes with business process diagrams, you may find that although the business processes are different and yield different goals, many of them are indeed sharing the same set of workflow. For example, both the process of ordering and returning goods share the same packaging and delivery processes. These common workflow share the same behaviors and activities, so it is wise to “draw once and re-use everywhere”, not just to save time, but to ensure the consistency of business process by keeping one and only one copy of unique workflow. Business Process Model and Notation (BPMN) supports grouping related process flow to sub-process. With BPMN sub-process, you can easily re-use the common process flows in different business processes by incorporating the sub-process shape, which contains the common workflows, into those business process diagrams.
When you are modeling business processes with business process diagrams, you may find that although the business processes are different and yield different goals, many of them are indeed sharing the same set of workflow. For example, both the process of ordering and returning goods share the same packaging and delivery processes. These common workflow share the same behaviors and activities, so it is wise to “draw once and re-use everywhere”, not just to save time, but to ensure the consistency of business process by keeping one and only one copy of unique workflow. Business Process Model and Notation (BPMN) supports grouping related process flow to sub-process. With BPMN sub-process, you can easily re-use the common process flows in different business processes by incorporating the sub-process shape, which contains the common workflows, into those business process diagrams.
Logizian enables you to organize different aspects of your business with different project files, and link them up by establishing project reference. If you would like to re-use a sub-process that was created in another project file, you will find this article useful. In this article, you will learn how to reference a project file so that you can access and re-use its project content. You will also learn how to convert the workflow represented in a business process diagram into a sub-process to make it re-useable.
Adding Project Reference
Before we start, please download the business process example we prepared for you. Unzip it to obtain a project file, which contains a business process diagram that shows the item packing process of a shop. Here is the diagram:
You will develop a business process model that contains two BPD, with both of them re-using the item packing process modeled in the given project.
- Start Logizian.
- Create a new project by selecting File > New Project from the main menu.
- In the New Project window, enter the project name My Shop and click Create Blank Project at the bottom of the window.
- A new business process diagram (BPD) is created for you. Rename it to Ordering Goods. You can rename a diagram by right clicking at the diagram background and selecting Rename… from the popup menu.
- Draw the following workflow that represents the goods ordering process:
- The item packing activity comes after processing payment. Instead of drawing the activity, let’s re-use the workflow in the given project. Select File > Managed Referenced Project… from the main menu.
- Click Add in the Manage Referenced Projects window. Choose Pack-Items.vpp you’ve just downloaded.
- Click Close. Let’s proceed to the next section to see how to convert the workflow in the referenced business process model into a sub-process.
Converting Business Workflow into Sub-Process
- In this section we need to edit the referenced project. Before we continue, save the current project file. You can save by selecting File > Save Project from the main menu. Choose a location for your project and confirm saving.
- Let’s navigate to the referenced project. At the top of the Diagram Navigator, you can see a drop down menu. Click on it and select Pack-Items.vpp from the drop down menu.
- Open the BPD Pack Item.
- In order to let the parent project re-use the pack item workflow, you need to put the diagram content into a sub-process. Select everything on the diagram first. You can press Ctrl-A or select Edit > Select All from the main menu.
- Right click on any selected shape and select Form Separate Diagram Sub-Process from the popup menu.A new BPD is created (with a default diagram name like Business Process Diagram1), with the selected shapes moved to the diagram.
- Open the original Pack Item business process diagram. You see the sub-process shape, which displays a content of item packing. This is because the new diagram has been added to this sub-process as a sub-diagram.
- Rename the sub-process. Double click on it and enter Pack Item as name.
- Save the project.
Re-using Sub-Process
- Let’s go back to the parent project. At the top of the Diagram Navigator, click on the drop down menu and select Back to Parent Project from the drop down menu.
- Open the Model Explorer (i.e. the tab next to Diagram Navigator).
- Click on the drop down menu at the top of the Model Explorer and select Pack-Items.vpp. By doing so you can list and re-use the model elements in Pack-Items.vpp.
- Drag the sub-process Pack Item onto the BPD Ordering Goods.
- Draw and complete the diagram:
- You may want to browse the content of the sub-process. Instead of opening the referenced project, simply click on the tiny resource icon at the bottom right of sub-process and select the diagram to open from the popup menu.
- Now, try to create another BPD Handling Goods Return by re-using the Pack Item sub-process in your diagram:


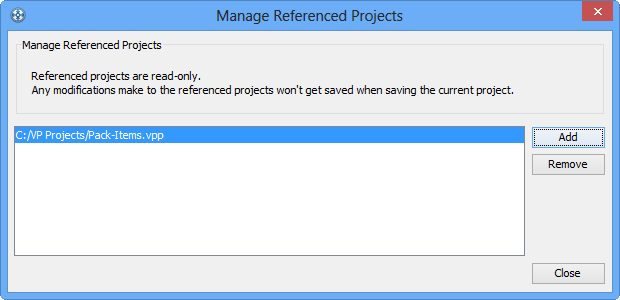
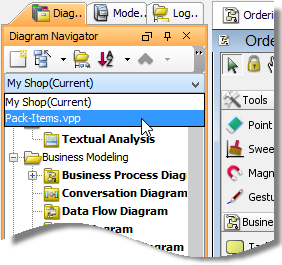
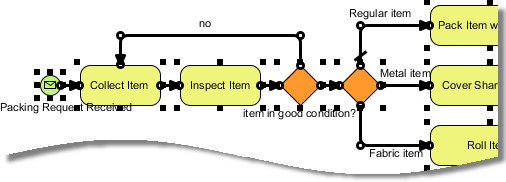
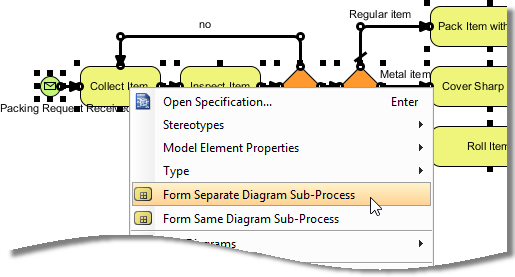
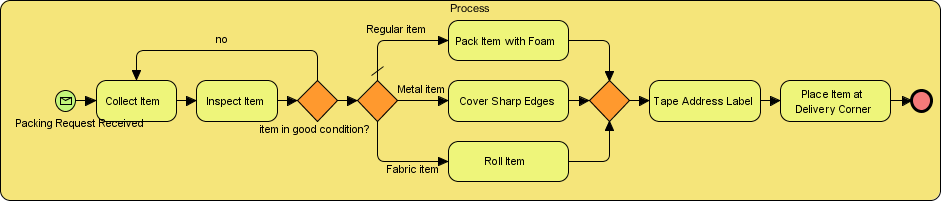
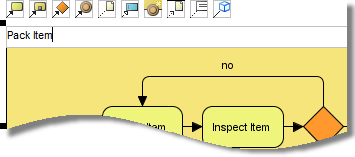
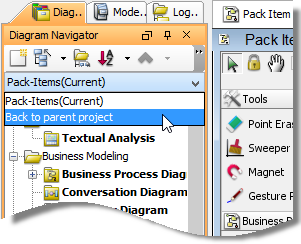
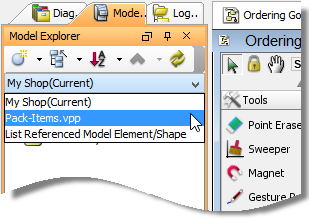
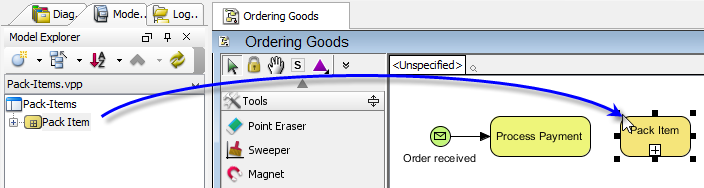
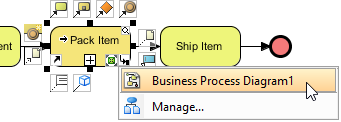
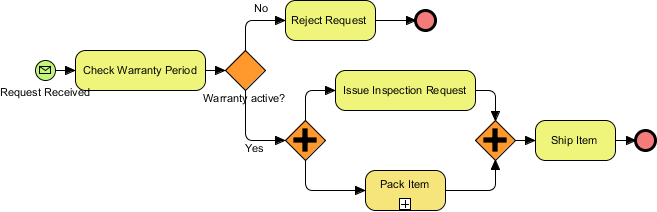

Leave a Reply
Want to join the discussion?Feel free to contribute!