How to switch the default paste behavior to Paste as Model?
Ctrl-C and Ctrl-V are possibly the hotkeys you use most in Visual Paradigm. You press Ctrl-C to copy shapes, and press Ctrl-V to paste the copied shapes to the active diagram. There are two ways of pasting – Paste as View and Paste as Model. While the default paste behavior triggered by Ctrl-V is to Paste as View, you can optionally change to Paste as Model. We will show you how it works in this article.
Paste as View vs Paste as Model
The terms Paste as View and Paste as Model may sound somewhat complicated but they’re actually pretty simple.
Let’s talk about Paste as View first. If you paste a copied shape as view, this means to create a visual copy of the same model element. If you rename the pasted shape, the source shape from which you copied will be renamed accordingly. If it’s a class shape and you try to add an operation into it, the source shape will have the same operation added (or better say: visualized). In short, any changes you make to the pasted view, except the change of visual properties like x, y, width, height and formatting, will be reflected in the source view.
Paste as Model is to create a new model element. The pasted view will have no linkage with the source view from which you copied. If you rename the pasted view, the source won’t be modified. You paste a view as model when you want to create a new model element based on a similar one. While entering properties may be time consuming, “Paste as Model” allows a quick and accurate way to create model element.
How to change the default?
As said above, while the default paste behavior triggered by Ctrl-V is to Paste as View, you can optionally change to Paste as Model. To do this, you need to change the command bind to the Ctrl-C key.
- Select Windows > Application Options from the toolbar.
- Select Keys from the list on the left hand side of the Application Options window.
- Type Paste at the top of the page.
- Select Paste Model Element.
- Click on the Binding field at the bottom of dialog box.
- Press Ctrl-V. The binding field will be updated accordingly.
- Clear the default key binding by selecting Paste in the Conflicts section.
- Click Unbind Command.
- Click OK to confirm the change. You will be prompted to restart the application in order to make the changes take effect. By restarting, you can press Ctrl-V to perform Paste as Model.
Related Know-how |
Related Link |

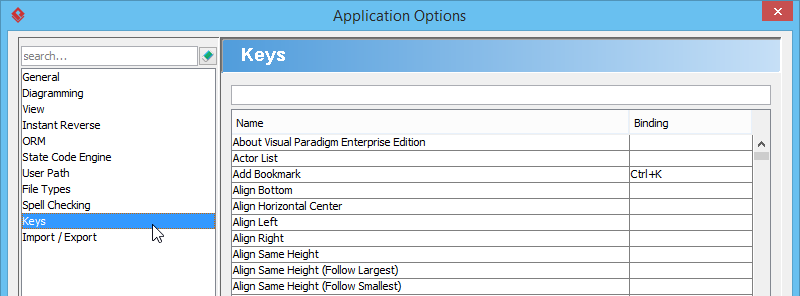
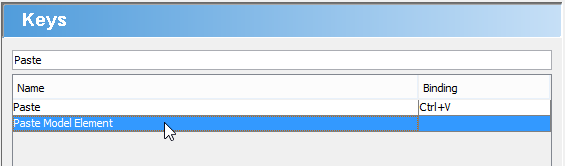
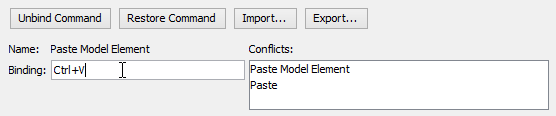
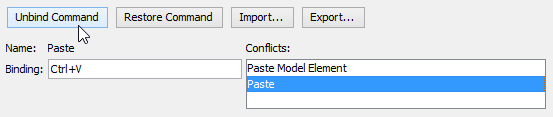

Leave a Reply
Want to join the discussion?Feel free to contribute!