Reuse Constraint Parameters in SysML Parametric Diagram
The Parametric Diagram in SysML is a restricted form of the Internal Block Diagram. It shows the mathematical relationships between its modeled elements. Wish Parametric Diagram you can precisely define the details of a constraint in your system. The Parametric Diagram cannot live on its own, it must be relay on a SysML block, typically is a constraint block. In Visual Paradigm you won’t need to re-create the constraint parameters when you elaborate the constraint block with Parametric Diagram. In this article we will show you how you can reuse the constraint parameters when modeling in Parametric Diagram.
Suppose we have the Block Definition Diagram with following constraint blocks, and each constraint blocks having several constraint parameters defined.
- First we have to create a Parametric Diagram for the constraint block. Let’s use the block VehicleDynamics as example. Go to Diagram > New.
- Select Parametric Diagram. You can make use of the search box to find out Parametric Diagram for you. Press Next to proceed.
- Enter the name for your Parametric Diagram, i.e. Parametric Diagram for VehicleDynamics. Press OK.
- Select VehicleDynamics in the Select Block dialog and press OK.
- Add the Constraint Property to your diagram.
- You will then being prompt for select a constraint block. Let’s select PowerEquation and press OK.
- Select the Constraint Property and click on its resource icon to bring up the Resource Catalog, and then select New Constraint Parameter.
- While the constraint parameter is in editing mode, press Ctrl + Space on your keyboard to bring up the completion dialog. A list of constraint parameter defined in PowerEquation constraint block will be show. Now you can select the constraint parameter form the list to reuse it.
Related Know-how |
Related Link |

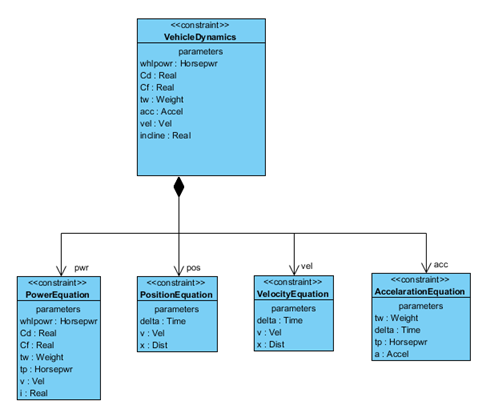
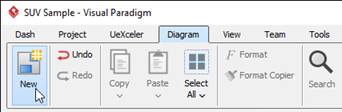
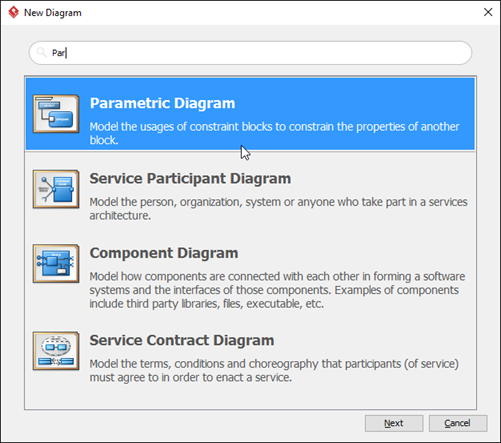

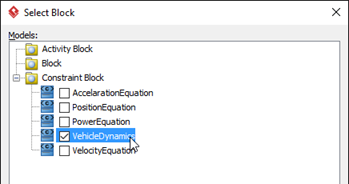
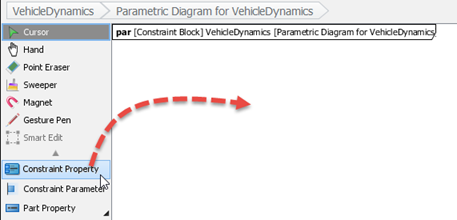

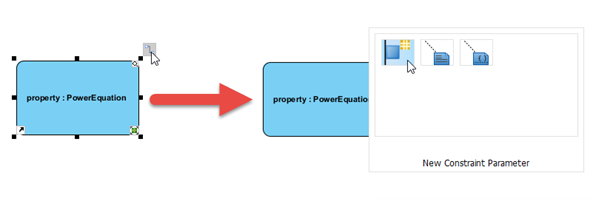
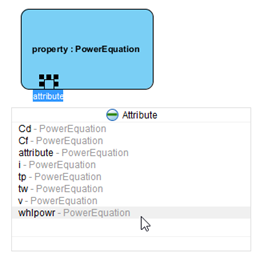

Leave a Reply
Want to join the discussion?Feel free to contribute!