How to Add New Subscription to your Account
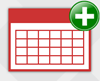 Visual Paradigm license subscription service allows users to rent and use Visual Paradigm on monthly basis. It helps users to save money while benefit from the use of modeling tools in software development. The subscription service is a good point to kick start of adopting Visual Paradigm. As the team grow, more subscription licenses will be needed. Adding new subscription license is an easy task and can be done in few clicks. In this article, you will learn how to add new subscription licenses to your account.
Visual Paradigm license subscription service allows users to rent and use Visual Paradigm on monthly basis. It helps users to save money while benefit from the use of modeling tools in software development. The subscription service is a good point to kick start of adopting Visual Paradigm. As the team grow, more subscription licenses will be needed. Adding new subscription license is an easy task and can be done in few clicks. In this article, you will learn how to add new subscription licenses to your account.
To add new subscriptions:
- Login to your Customer Service Center account.
- Once you logged in to your account, select Purchase New Subscription button under Subscriptions.
- A new browser window or tab will be pop-out and redirect you to our online shop. Now, press the Subscribe button to place order.
- Fill in the Licensee Name & Email Please note that the licensee name and email address for your new subscription license cannot be duplicated with any of your existing one.
- Scroll down to select your preferred payment gateway and press CHECK OUT button to proceed the payment process. You will be redirect to your selected payment gateway for making the payment.
- Once you finished the payment process, you will be redirected from payment gateway back to our online shop. A confirmation notice of your order will be shown.
- At the same time, the license is ready and licensee will also receive an email including the details of activating the software.
- After the payment is processed, you will receive another confirmation email from us and the license will be shown in your Customer Service Center account.
Related Know-how |

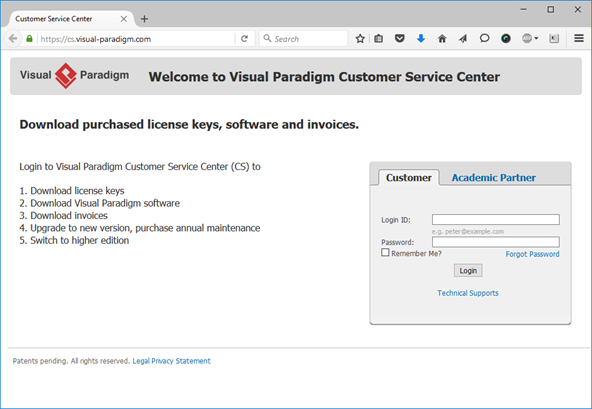
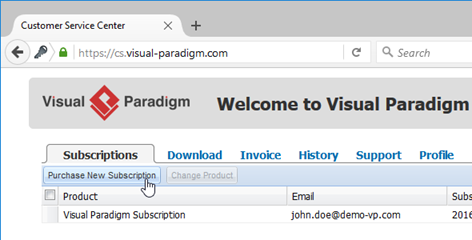
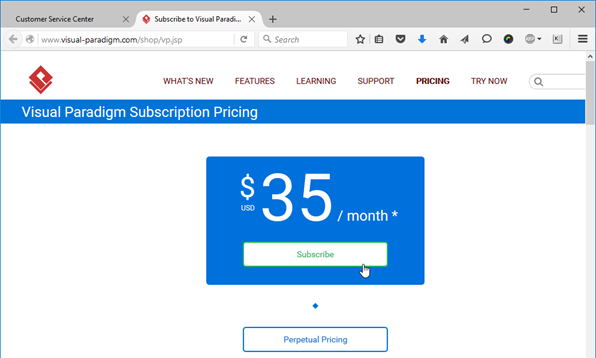
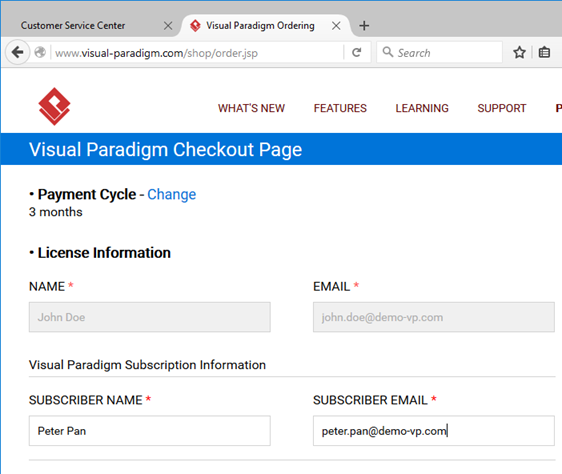
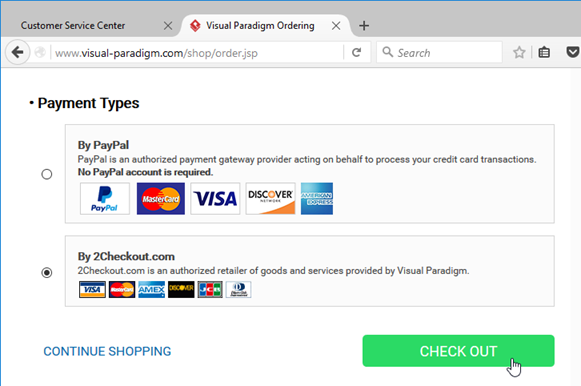
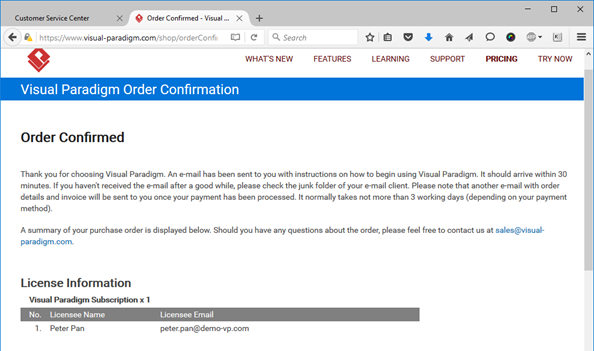
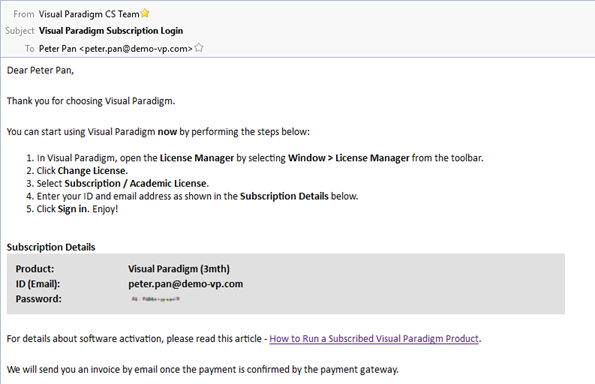
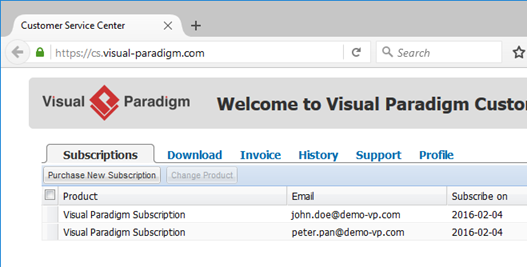

Leave a Reply
Want to join the discussion?Feel free to contribute!