How to Run a Subscribed Visual Paradigm Product
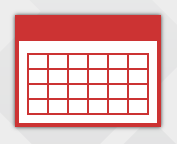 Visual Paradigm’s product subscription plan allows users to rent and use Visual Paradigm on monthly basis. It was designed to help customers to save money while benefiting them from the use of modeling tools in software development.
Visual Paradigm’s product subscription plan allows users to rent and use Visual Paradigm on monthly basis. It was designed to help customers to save money while benefiting them from the use of modeling tools in software development.
To subscribe to a Visual Paradigm product is really easy. Just visit the Visual Paradigm Store and then follow the steps there to proceed to purchasing. And upon the completion, you will be able to start using the subscribed product without having to wait until the payment is received and processed. In this article, you will learn how to run a subscribed Visual Paradigm product.
Running a Subscribed Visual Paradigm Product
If you are already running an evaluation copy of the subscribed product, keep it, no re-installation is needed. Just follow the steps below to change it to run with subscription license.
- In Sleek User Interface: select Windows > License Manager from the toolbar. For Classic User Interface: select Tools > License Manager… from the main menu.
- In the License Manager window, click Change License… at bottom left.
- In the popup screen, click on the link Subscription License.
- Enter your Email address and password. Click Sign in. The Email address was the one you supplied when you purchase the subscription.
Non-secure activation
If Visual Paradigm is fail to activate online via secure connection you will then be prompted to perform non-secure activation via browser. To perform non-secure activation:
- Click the here link in the Activation dialog to open the URL with your default browser, or copy the URL to browser.
- Enter your password in browser window and press Sign in to login to your subscription.
- A successful login message will be show on browser if everything is fine.
- You can now switch back to the Visual Paradigm software, and press the OK button to start using it.
Related Articles |

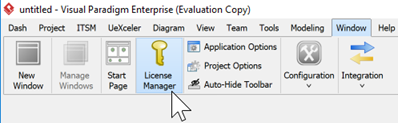
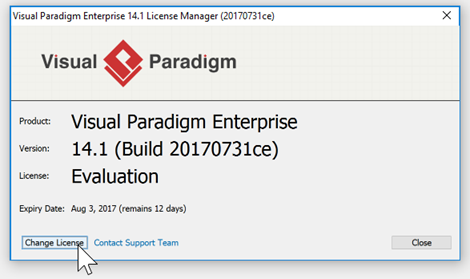
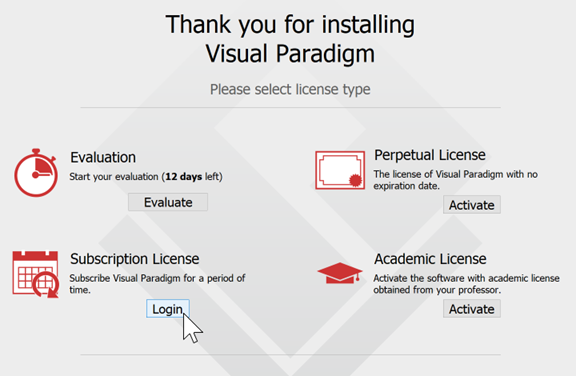
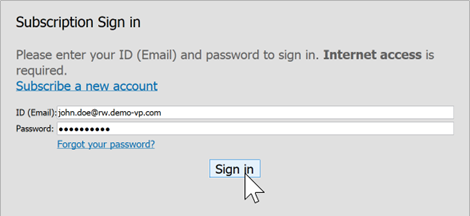
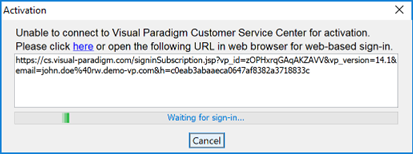
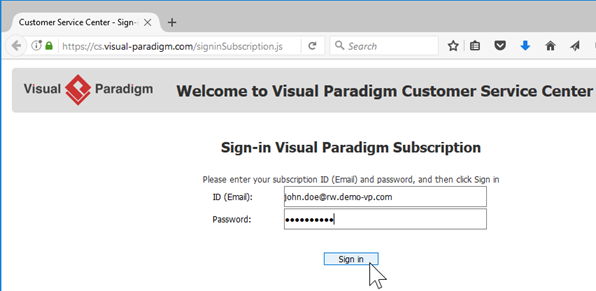
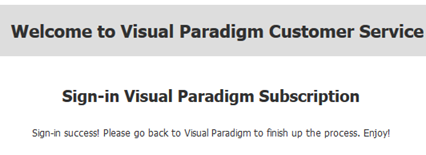
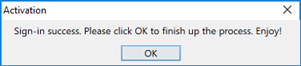

What when the last step doesn’t occur? How long should I expect until the technical support takes into account the ticket I raised?
The last step should be finish within 1 minute. Please contact our support team (http://www.visual-paradigm.com/support/) for help. Thanks.