How to generate work task from PERT Chart
PERT Chart is a popular project management tool used to schedule, organize and coordinate task within a project. The word PERT stands for Program Evaluation Review Technique, a methodology developed by the U.S. Navy in 1950s to manage the Polaris submarine missile program. In Visual Paradigm the PERT Chart is not a stand still diagram, it can generate into actual executable tasks and assign to team members to carry out the work. In this article you will learn how to generate executable tasks form PERT Chart.
- Make sure you have logged in to your VPository/On-Premises Teamwork Server when editing your PERT Chart.
- In your PERT Chart, press the Configure Members button at the top right of the diagram.
- Select the members who will be participate to the execution of the tasks and add them to the Selected Press OK to close the Configure Members dialog.
- Right click on the task and select Edit RACI.
- Specify the member who will be Responsible, Accountable, Approval, Consulted and Informed to the task. Press OK to confirm the job assignment.
- Repeat the steps to specify the RACI for other tasks.
- Now we have to specify the Task Pool for the tasks. To do this press the Add Color Element > New Color Element in Diagram Legend at the bottom right of the diagram.
- Specify the name of the color code In the Add Color Element.
- Select existing task pool in your project under the Task Pool combo box. If your project didn’t have any Task Pool defined you can then select New Task Pool to define one.
- If you select create a new Task Pool then specify its name and give a general description to it in the Create New Task Pool Press Create to proceed.
- Pick a color for the color code. This step is optional but help to visually distinguish the task pool where the task belongs to.
- Now select the color code in Diagram Legend and click on the task to apply it. Once the color is applied the task will belongs to the task pool defined by the color code.
- Repeat the steps to apply color code to tasks.
- Once it is done, right click on the blank area of the diagram and select Utilities > Generate PERT Tasks to Tasifier to generate the tasks.
- Alternatively you can also trigger the task generation from diagram’s Action Bar (on the right hand side of the diagram).
- Press OK to confirm generation of task.
- Now the tasks are created in Tasifier. Go to Team > Tasifier and you will see the tasks are created under the specified task pool in your project.
- And started tasks will automatically show in the My Tasks view of the assigned users.
Related Know-how |
Related Link |

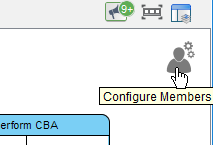
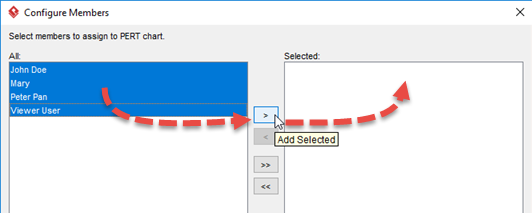

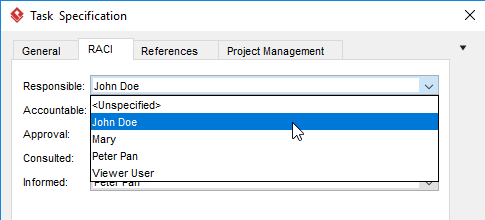
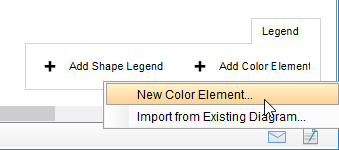
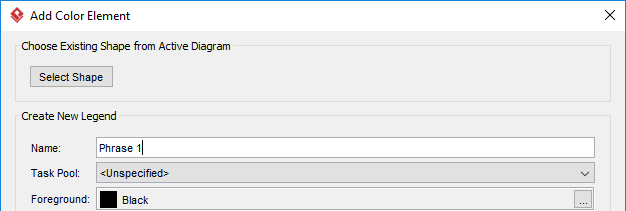
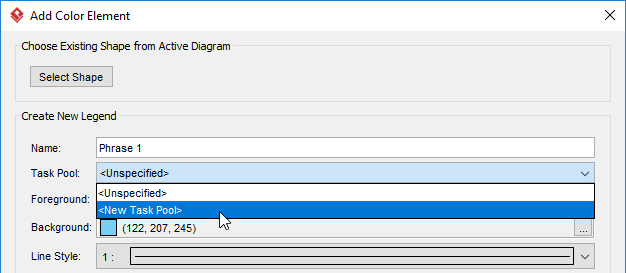
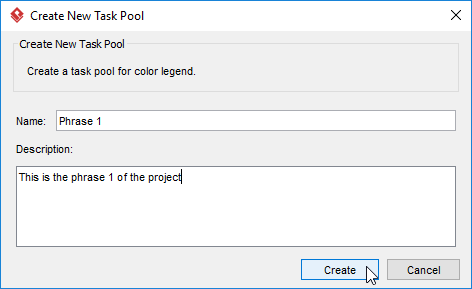
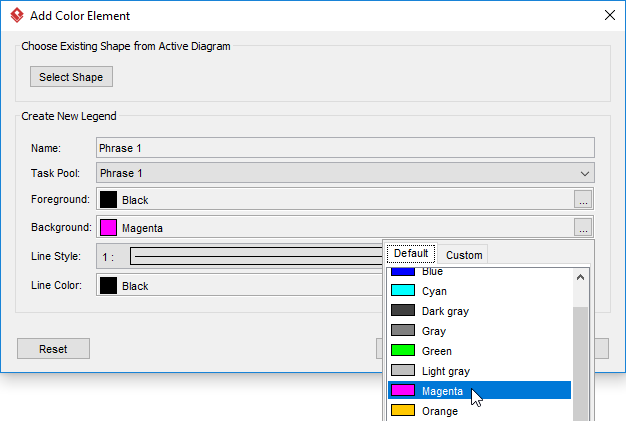
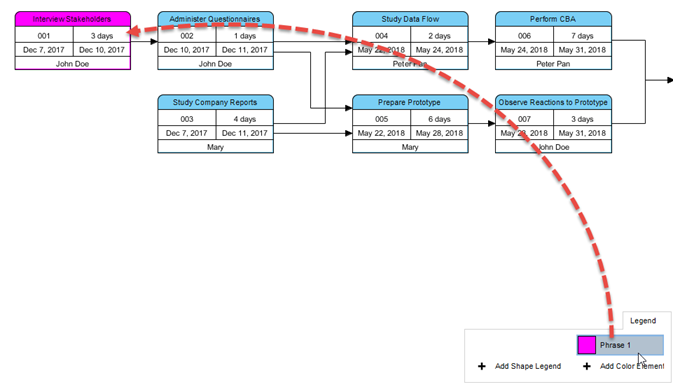
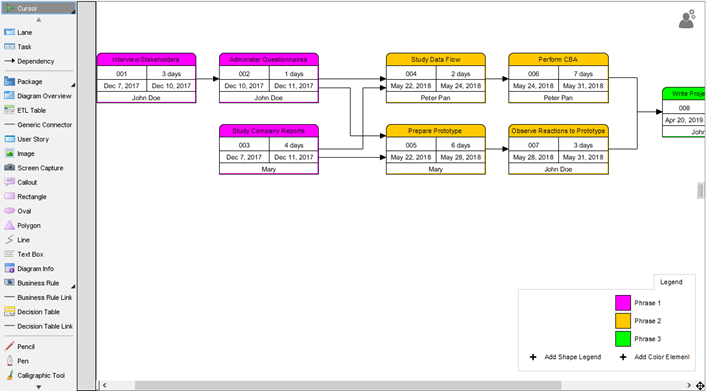

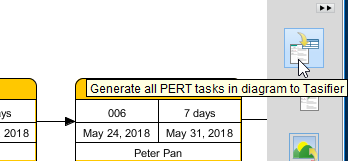
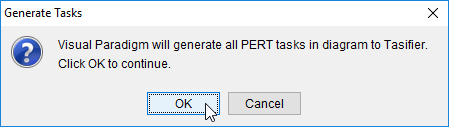
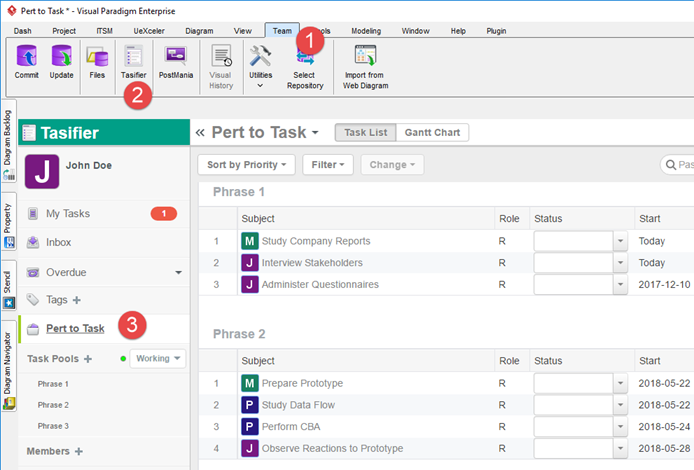
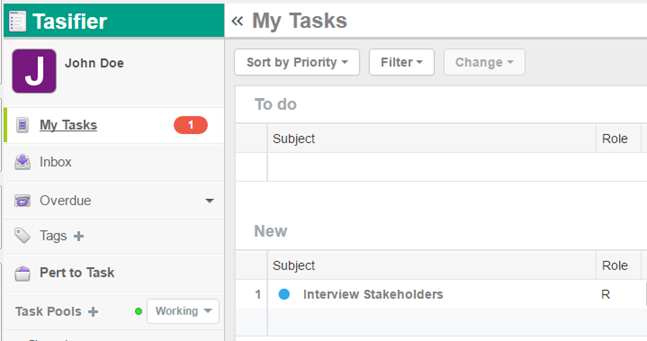

Leave a Reply
Want to join the discussion?Feel free to contribute!