Import System Requirements from Excel
Agilian supports exporting and importing Microsoft Excel file. You can edit model element names and properties easily within Excel. This article is going to show you how to export requirement diagram to Excel file, edit properties and create a few more requirements in tabular format, and then import them back to Agilian.
- Create a requirement diagram.
- Create a requirement through diagram toolbar. Name it as Support HTML Reply.
- Double click kind to select Functional. Similarly, select Test for verifyMethod and Medium for risk.
- Let’s export this requirement diagram to Excel. Select File > Export > Excel… from the main menu.
- In the pop-up Export Excel dialog box, specify the output path for Excel file and check the diagram you want to export.
- Click Export button.
- When the Excel file is opened, change the risk of the requirement to low. Double click on it and type Low.
- Next, create three more requirements: Disallow Javascript, Text Limit Control and Disallow Image. For Disallow Javascript, type Don’t let users to use Javascript in text, enter 2 in ID, type Functional in kind, type Test in verifyMethod and type Low in risk. For Text Limit Control, type The number of words must be between 100 and 500 in text, enter 3 in ID, type Functional in kind, type Test in verifyMethod and type Medium in risk. For Disallow Image, type Don’t let users to insert images in text, enter 4 in ID, type Functional in kind, type Test in verifyMethod and type Low in risk.
- Save the Excel file.
- Now, import the Excel file back to Agilian. Select File > Import > Excel…from the main menu.
- In the Import window, you can see the risk of Support HTML Reply is updated. Three requirements are created. Click OK button to proceed importing.
- As a result, the Excel file is imported to the requirement diagram.
How to try the sample
Download requirement-sample and then unzip it to get the .vpp file.

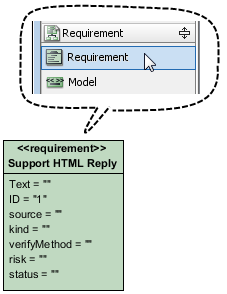
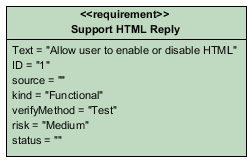

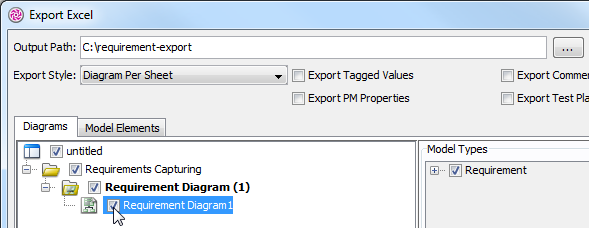
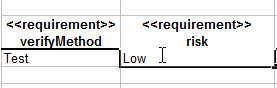
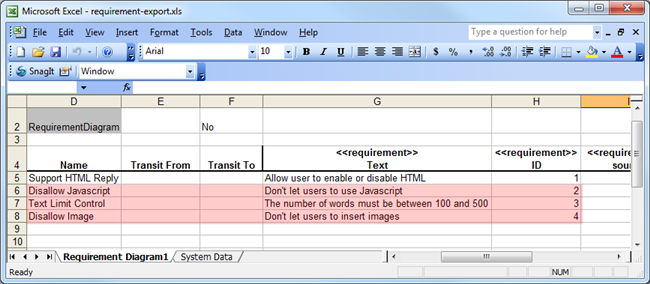
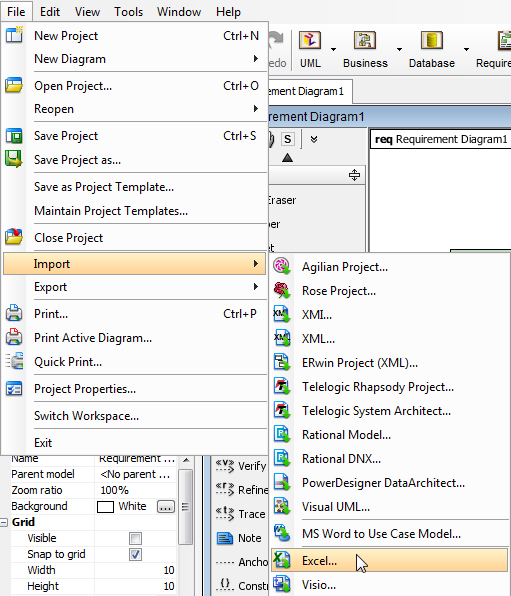
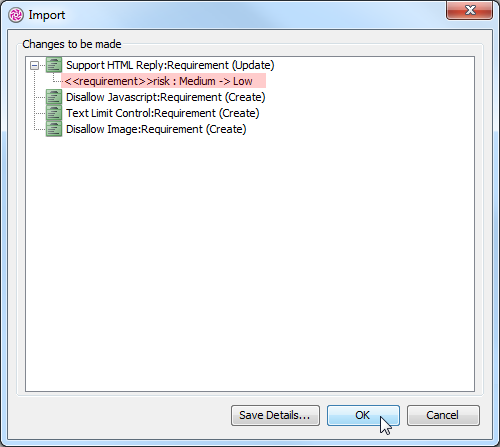


Leave a Reply
Want to join the discussion?Feel free to contribute!