How to reset model element ID and ID generator
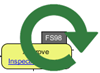 Having unique ID for your model elements are extremely useful in structure of your models in systematic way, also ease the communications with your teams. Visual Paradigm support generate unique ID for all model elements. Once configured, unique ID will be assigned to the model element upon creation. But during your development process the ID of your model elements could become cluttered (i.e. model elements being deleted) and the ID no longer generated in sequence. To solve this problem you can reset the ID of your model elements as well as the index in the ID generator. The reset of model ID involve the following steps:
Having unique ID for your model elements are extremely useful in structure of your models in systematic way, also ease the communications with your teams. Visual Paradigm support generate unique ID for all model elements. Once configured, unique ID will be assigned to the model element upon creation. But during your development process the ID of your model elements could become cluttered (i.e. model elements being deleted) and the ID no longer generated in sequence. To solve this problem you can reset the ID of your model elements as well as the index in the ID generator. The reset of model ID involve the following steps:
- Export model to Excel and mass update of IDs
- Import modified Excel back to VP to update model’s ID
- Reset the ID generator to use current max ID for generate ID for new elements.
We use the business process diagram as example. As in our process diagram the ID are cluttered. We start from exporting model to Excel for mass update of IDs.
Export model to Excel for mass update of IDs
We first start form export our model to Excel for mass update of model IDs. To export model to Excel:
- Select Project > Export > Excel.
- Specify the output path for the Excel file. With Launch Editor was selected so that the Excel file will open automatically for editing without manually open it from file system.
- Select Model type per sheet in Export Style combo box.
- Uncheck all Export Properties as they are not our focus.
- Select the diagram which contains the model element which we wish to update their ID. Alternatively you can select individual model elements under the Model Elements.
- The model types covered in your diagram are listed on the right. Since we only want to reset the ID for the tasks, we uncheck all other model types to generate a cleaner Excel file.
- Press Export to perform the export process. Once the process completes the Excel file will open for you automatically.
- Switch to the BPTask sheet and you can see the model ID are listed under the UserID column.
- Now we can start changing their ID.
- Save the change on your Excel file when modification is done.
Import modified Excel back to VP
Once we finish modify the IDs in Excel file we can import it back to Visual Paradigm.
- Now switch back to Visual Paradigm. Select Project > Import > Excel.
- Specify the path of the Excel file we exported in Step 6, and press Import button to import it.
- An Import preview dialog will show up and allow you to preview the changes. By expand the nodes we can see the User ID of the tasks is going to update. Press OK to proceed.
- Now the ID of the task in our diagram are all being updated according to the Excel file.
Reset ID Generator
Finally we have to reset the ID generator to use the current max ID for generating ID for the next element. To do this:
- Go to Window > Project Options.
- Select Diagramming > Model Generation.
- Right click on the ID Generator Format table (any row) and select Reset to Appropriate Max IDs…
- A dialog will show to remind you the reset ID process could take time (subject to your project size). Simply press OK to proceed.
- Press OK to close the Project Options.
- Now the ID generator was reset, and the newly created element will have the ID generated based on the current max +1.
Related Know-how |
Related Link |


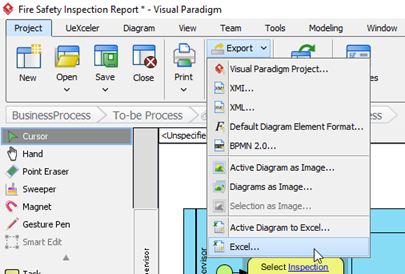
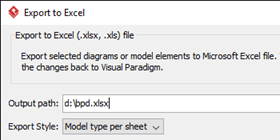
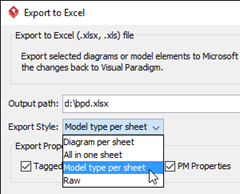
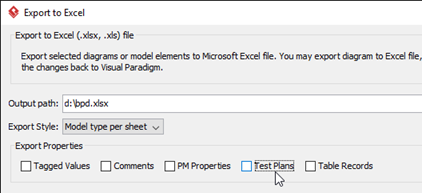
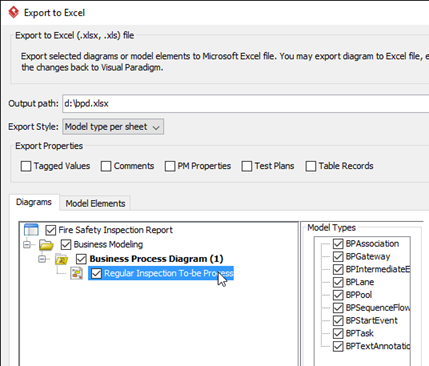
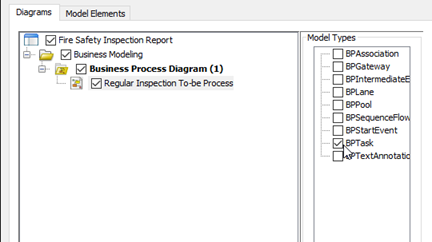
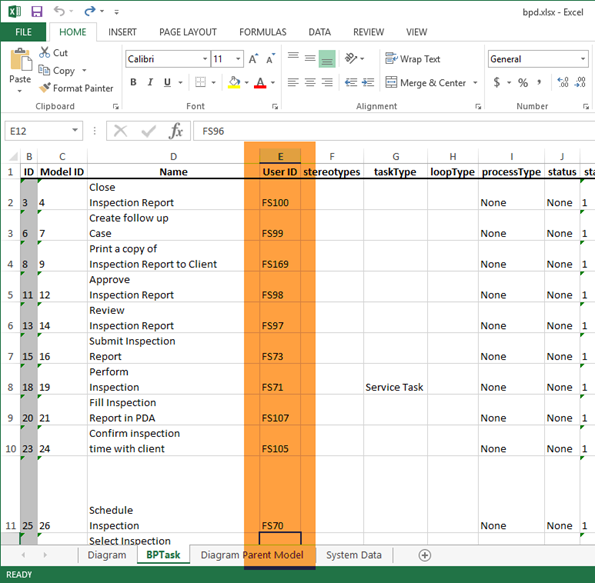
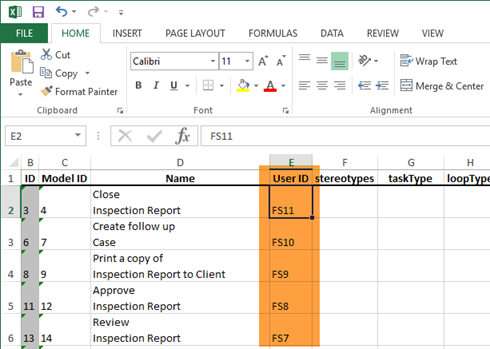
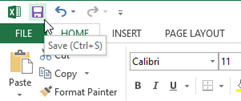
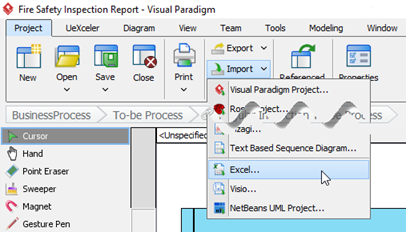
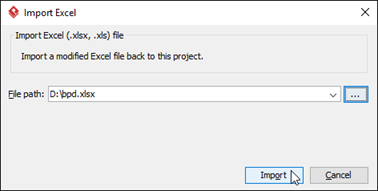
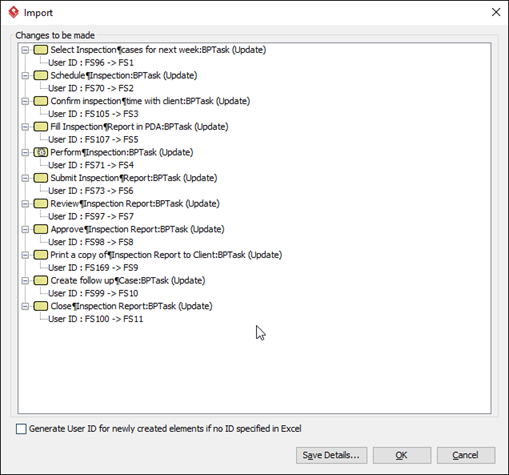
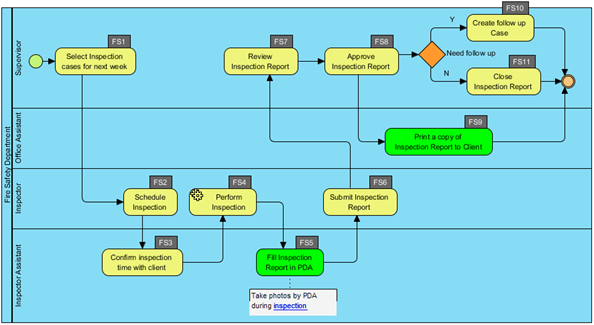
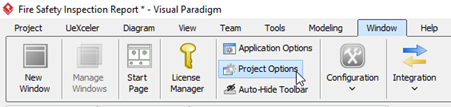
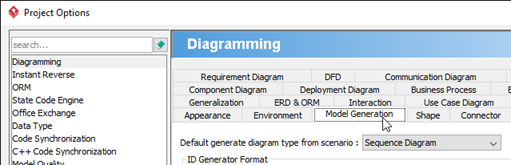
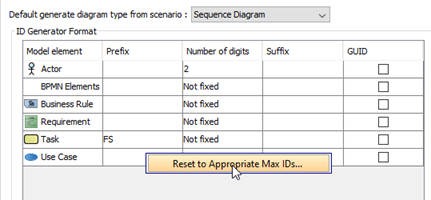

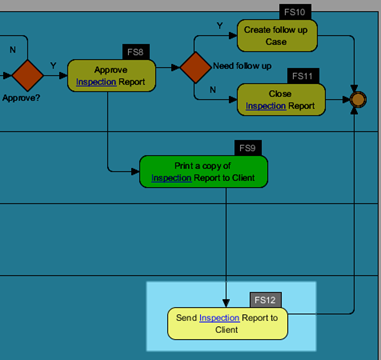

Leave a Reply
Want to join the discussion?Feel free to contribute!