How to Migrate VP Server
The migration procedure provides a way for user to move data from one server to another one. This is helpful under the following situation:
- Move the server from one machine to another machine (include changing OS)
- Change of server database (i.e. form embedded database to external database)
- Upgrade server which span across multiple versions (i.e. from v12 directly to v16)
- Update server runtime
To perform server migration:
- Login to your Customer Service Center account to download the target version of Visual Paradigm Server you would like to migrate to.
- Unpack the downloaded VP Server (new server) to the same machine hosting your production VP Server (i.e. side-by-side to your production server).
- Shutdown production VP Server.
- Make sure all users had committed their modifications to server.
- Make a full backup to it. If you production VP Server is configured to have the repository out of the VP Server installation directory then please also make a copy of it. And if you your VP Server configured to use external database then please also backup your database.
- Open command prompt/terminal and navigate to the scripts folder of the new server.
- Execute migrate command with source server as the argument. i.e. migrate –path c:\VPServer
- Follow the instruction on command prompt to do the math to proceed.
- Once the process completes, a VPServerExport folder containing multiple zips will generate to the scripts folder of the new server. We can use this folder to restore the data on the new server.
- Copy the VPServerExport folder to the WEB-INF folder of the new server. If you plan to re-setup VP Server on a different machine then please move the server package downloaded in step 1 to the target machine. In case you are re-setup VP Server on a different OS then please download the server installation package for the target OS from your Customer Service Center account. Please make sure the server package you downloaded is having same version and number as the one you downloaded in step 1.
- Startup the new server and follow the setup wizard to complete the setup procedure.
In case you are upgrading to new version
The migration procedure will migrate the data and setting of your old server to the new server, including the original Teamwork Server and Floating License licenses keys. If you are using the migration procedure to perform server upgrade then you will need to manually import the new license key to server after the migration process.
Import New Teamwork Server License
- Download the new Teamwork Server license from your Customer Service Center account.
- Login to VP Server as Admin.
- Press the Browse button under System Tool > Teamwork Server License Information.
- Specify the license key downloaded in step 1.
Import New Floating License
- Download the new floating license from your Customer Service Center account.
- Login to VP Server as Admin.
- Select Floating License on the left.
- Press the Browse button and specify the floatinglicense.keys downloaded in step 1.
Tips
Server Database
VP Server using a database to store it configuration and project data. If you using external database (SQL Server, MySQL, Oracle, PostgreSQL) as the VP Server database then please make sure you have create a brand new database for the new VP Server. VP Server can only restore data to a brand new database but not to your existing database.
Single Sign-On
In case your VP Server configured to perform user authentication via single sign-on mechanism (AD/LDAP/SAML) you may need to re-configure it after server migration. For single sign-on via AD/LDAP you will need to re-establish the connection between new VP Server and DS Connector. For SAML in case the server IP/URL are being changed after migration then you will need to re-connect VP Server with the SAML service provider.
Client projects
Projects checked out by Visual Paradigm desktop application using the server host to do the association. In case clients are connect to server using IP address, or the server host being changed after the migration then user will need to re-checkout the projects from server (on new connection setting) to continue their work. It is recommend that all users commit their modifications to server before perform migration.
System Service
If your VP Server is configured to run as system service then you will need to re-configure it after migration. i.e. remove the original system service and reinstall from the new server.

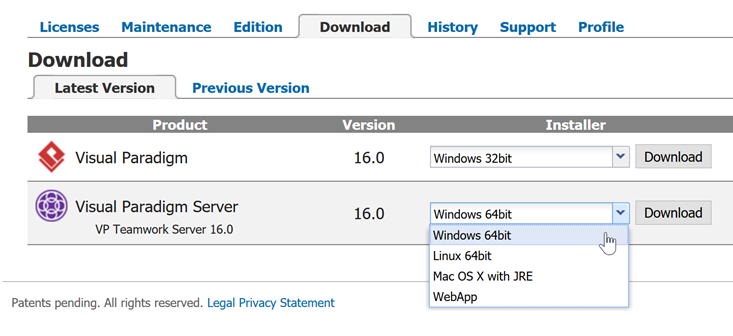
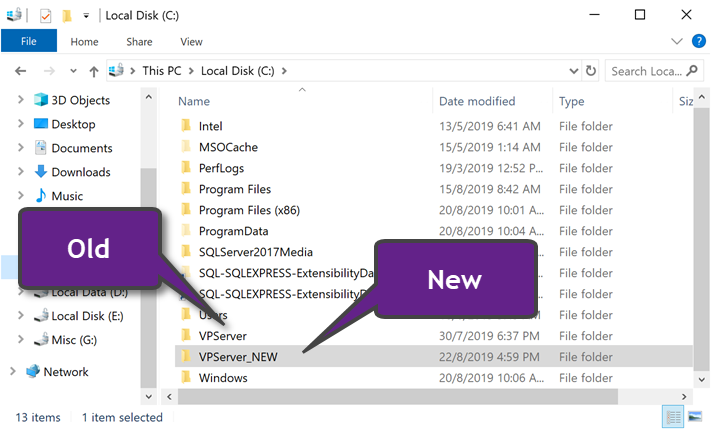

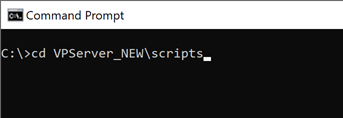
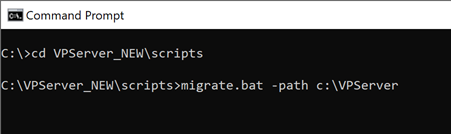
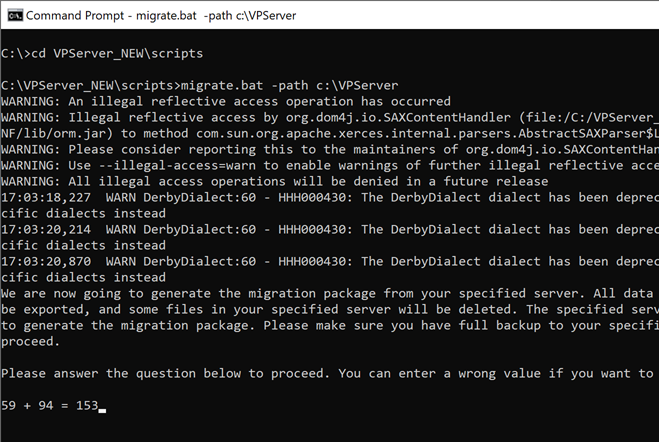
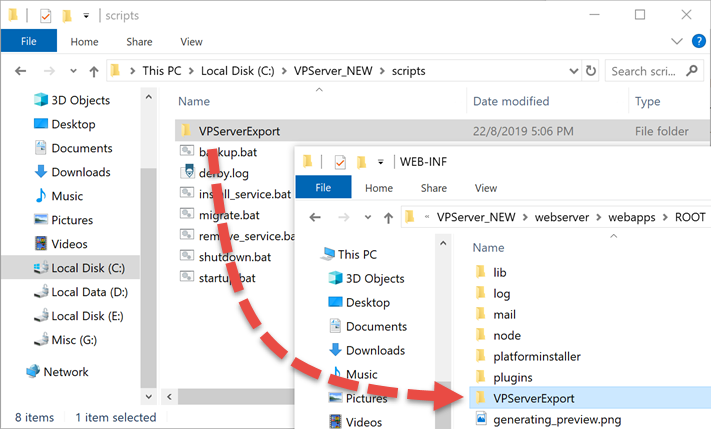
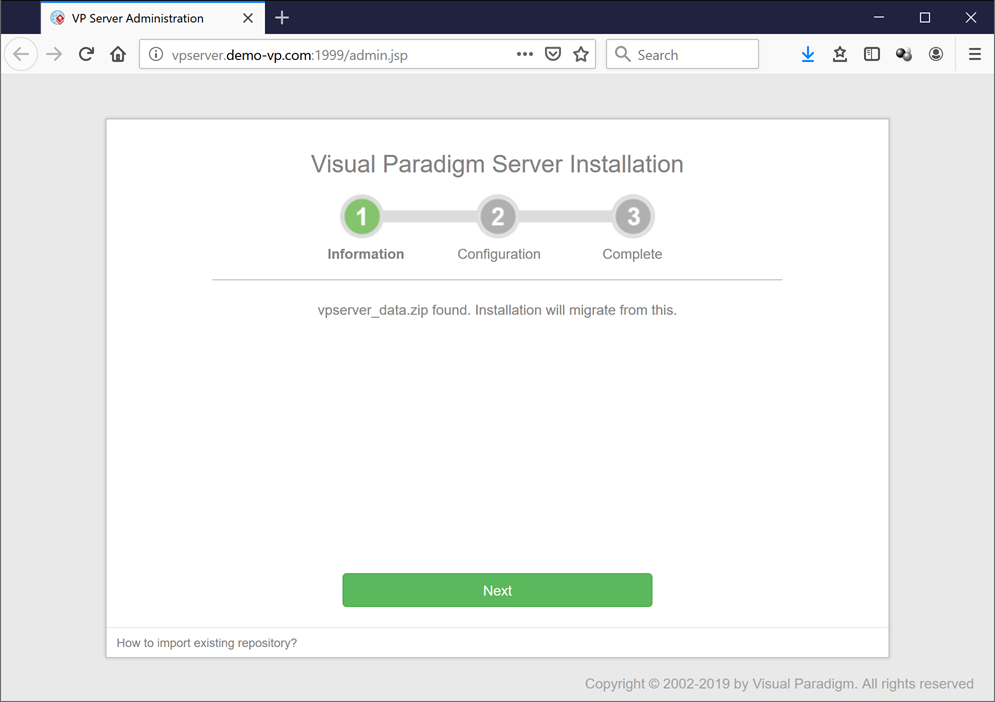
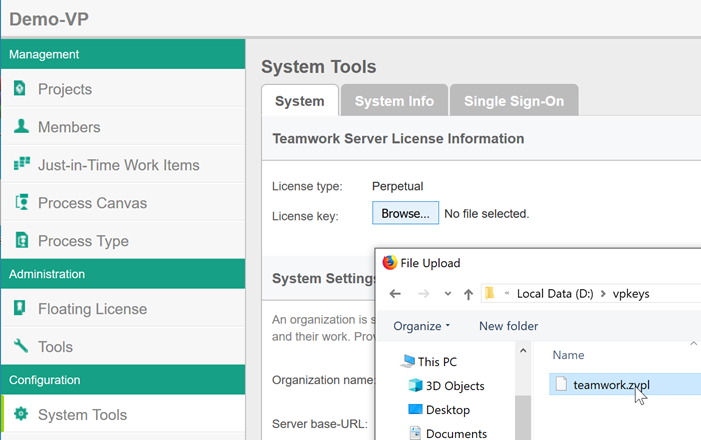


Leave a Reply
Want to join the discussion?Feel free to contribute!