How to Perform Silent Installation on Visual Paradigm
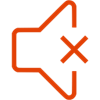 Visual Paradigm can be installed via Visual Paradigm’s installer in few clicks. But in some situation, say bulk installation, you may not want to install the software one by one through the installer. In this case you can use the silent install mechanism to install the software automatically. This article will teach you how to perform silent installation of Visual Paradigm.
Visual Paradigm can be installed via Visual Paradigm’s installer in few clicks. But in some situation, say bulk installation, you may not want to install the software one by one through the installer. In this case you can use the silent install mechanism to install the software automatically. This article will teach you how to perform silent installation of Visual Paradigm.
In order to perform silent installation, first you have to ready the following:
- Visual Paradigm software installer
- Configuration file (Download below)
- Single Seat License Activation file (optional, supported since version 12.2, Download below)
You can download the installer either from our website (http://www.visual-paradigm.com/download), or from your Customer Service Center account.
The configuration file (install_config.xml) basically is a XML file. It uses to specify which edition of the product will be installed, plus apply some pre-defined configurations to the software. There are few parameters you need to specify in the configuration file.
- The floating license server (only for user who using floating licenses). You can specify the connection mode, server host, port as well as the access code for acquire license from your server.
- Default workspace setting (Optional). You can specify some default workspace setting such as its location, the language of the user interface, as well as the proxy server configuration. These setting will be configured to the application during the silent installation once you specified them.
- The URL of internal update server (optional, supported since version 13.2).
The following sample specified to install the Visual Paradigm without floating license server configured.
The single seat license activation file (license.prop) is a text file. It is optional to the silent installation process and only used by single seat license users. It uses to specify the license and activation information which will be used when application starts. There are 3 parameters you need to specify in the activation file.
- User name.
- Email address.
- Activation code.
The following sample specify to activate the software as John Doe with email address [email protected], and activation code XXXXX-XXXXX-XXXXX-XXXXX-XXXXX.
Once the files are ready, you can then put them side by side in file system. Now open the command prompt (or terminal) and change directory to the folder storing your installer and configuration file.
For Windows/Linux Platform
Enter the following command by replacing the parameters %product_installer% and %INSTALLATION_LOCATION% with proper values.
%product_installer% -q -dir %INSTALLATION_LOCATION%
The %INSTALLATION_LOCATION%is the location where the software will be install to.
By execute the command silent installation will be started. It will generate a vp_installer.log file in the same folder to record the installation status. You can check the installation progress in there. And when the installation is completed, it will print a message “[Installation Completed]” in the log file.
For Mac OS X
Enter the following command by replacing the parameters %product_installer_App% and %INSTALLATION_LOCATION% with proper values.
./%product_Installer_APP%/Contents/MacOS/JavaApplicationStub -q -dir %INSTALLATION_LOCATION%
The %INSTALLATION_LOCATION%is the location where the software will be install to.
By execute the command silent installation will be started, and the “[Installation Completed]” message will show in the Terminal.
Download Configuration File
Download Sample Configuration File
Download Single Seat License Activation File
Related Know-how |
Related Links |

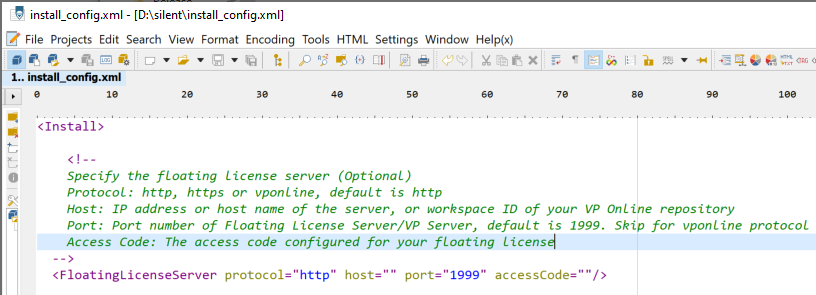
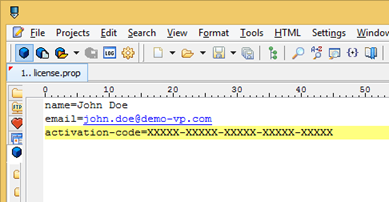
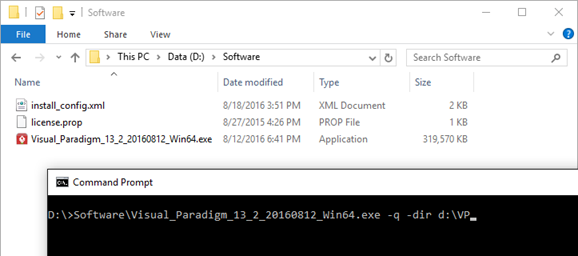
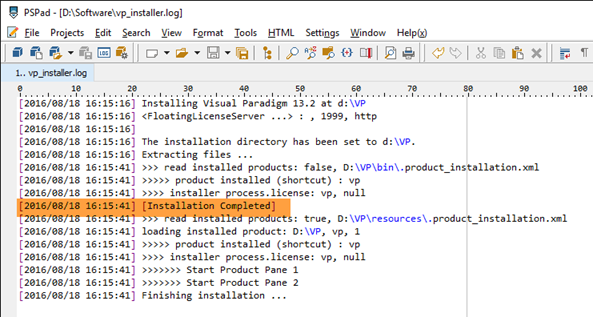

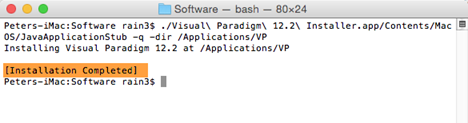

Leave a Reply
Want to join the discussion?Feel free to contribute!