Changing element type in diagram
When you maintaining, or even creating a diagram very often you may want to change an existing element into another model type. Unlike most of the diagramming software where user need to manually create the new element and re-establish the connectors, with Visual Paradigm you can done it in few clicks. In this article we will show you how it works.
To change the type of the element in diagram:
- Go to Window > Application Options.
- Select General > Environment, and turn on Advanced UI.
- Press OK to close Application Options
- Restart Visual Paradigm and open the project.
- Right click on the diagram element and select Related Elements > Change Type…
- Select the target element type in the Change Model Element Type wizard and press Next to proceed.
- The Change Model Element Type wizard will list out difference between the source and the target model type, and list what will bring to the new target type including the properties, relationships and some type specific details (i.e. columns for Entity) which allow you to preview the impact become proceed the change. If everything is fine then press OK to proceed.
- Press OK again to confirm the change.
- Now the selected element being changed to your specified type.
Related Know-how |
Related Link |


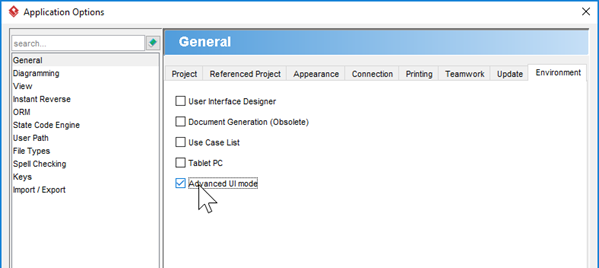
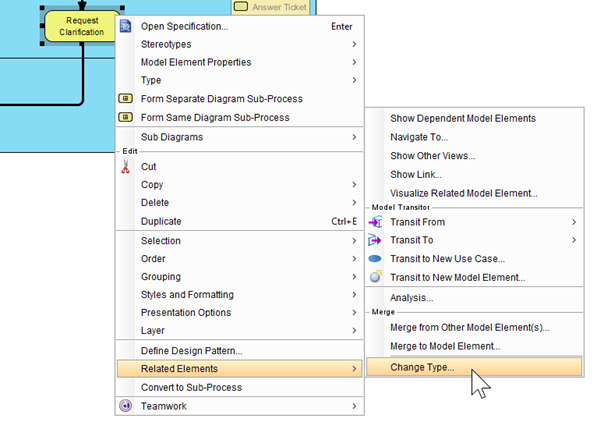
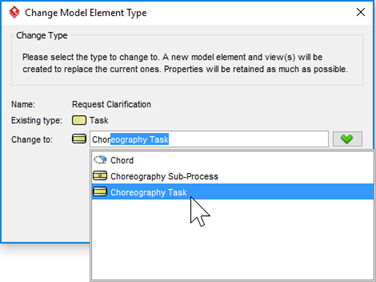
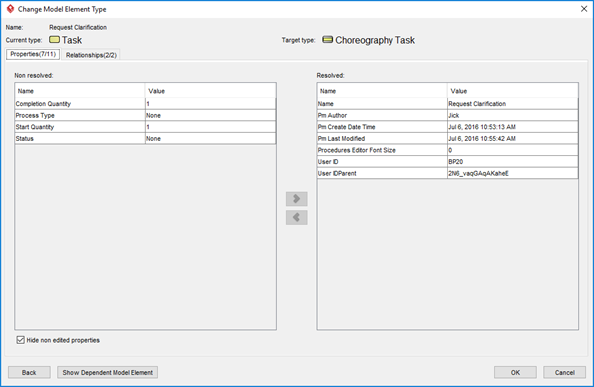
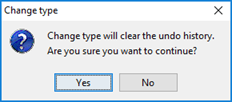
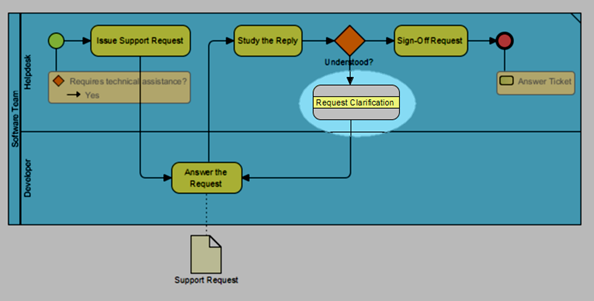

Leave a Reply
Want to join the discussion?Feel free to contribute!