How to Host Digital Flipbook/Slideshow by Yourself
Visual Paradigm Online can let you create digital flipbook and slideshows from various sources, including create from scratch with Visual Paradigm Online editing environment, upload from PDF, PowerPoint, etc… By default the published flipbooks/slideshows are hosted in Visual Paradigm Online website. With Visual Paradigm Publication Server user can host the flipbook by themselves, with full control to the storage and security of their content. In this article you will learn how to host the flipbook/slideshows by yourselves.
Subscribe Visual Paradigm Publication Server
The first thing we need to do is to subscribe the Publication Server license. Publication Server license only offer in subscription mode. To subscribe a Publication Server license:
- Visit Self-host service page at Visual Paradigm Online website.
- Scroll down and press Subscribe Now.
- Go through the order page to subscribe the license. Please note that you will need to specify the domain you would like to run the server. For example, if you wish to have your flipbooks/slideshows run under mycompany.com, then please specify www.mycompany.com in the domain field.
- Once the order being processed you will receive email notification from us. Follow the details inside the email to login to our Customer Service Center ( https://cs.visual-paradigm.com ).
- Switch to Download tab, then select the platform of server you would like to setup, and press Download button to download it.
Setup Publication Server
Once you subscribed the license you can then set-it-up.
- Unzip the downloaded Publication Server to the location where you want to set it up.
- Execute the startup.bat inside the scripts folder of the server.
- Open web browser and access to the server on port 1999.
- Specify the name of your Publication Server, as well as the password for default Admin user.
- Select the database to be use for Publication Server. Suggest to use Embedded Database for simple setup.
- Login to Publication Server as Admin user.
- Activate the Publication Server under System Tools > License Information.
- Online activation:
- Enter the login ID and password obtained from the order confirmation email.
- Offline activation:
- Select the license key in your Customer Service Center account and press Download button to download it.
- Upload the license key file and press import button to perform activation.
- Online activation:
- Go to Members tab and press New Member button to create a member account for manage the books.
- Specify member’s details and press Save button to save the change.
- Select Mail Server on the left to configure the connection to your organization’s mail server. This will be required for sending out notification email to your readers.
- Add Publication Server to your system service (so that you don’t need to manually start it up after computer being boot up).
Export Flipbook/Slideshows
Ready your flipbooks/slideshows for your Publication Server.
- Login to Visual Paradigm Online website with user got Combo Edition subscription license.
- Select Flipbooks or Slideshows on the left.
- Mouse over your flipbook or slideshow, then press the ellipsis button and select Export from popup menu to download your publication.
Upload Flipbook/Slideshows to Publication Server and Share it with your readers.
Put your flipbooks/slideshows into your server.
- Login to Publication Server with the member account you previously setup.
- Press Import button under Flipbooks, or under Slideshows to import your publication.
- Press the link icon of the book to copy its URL, and share it with your reader.

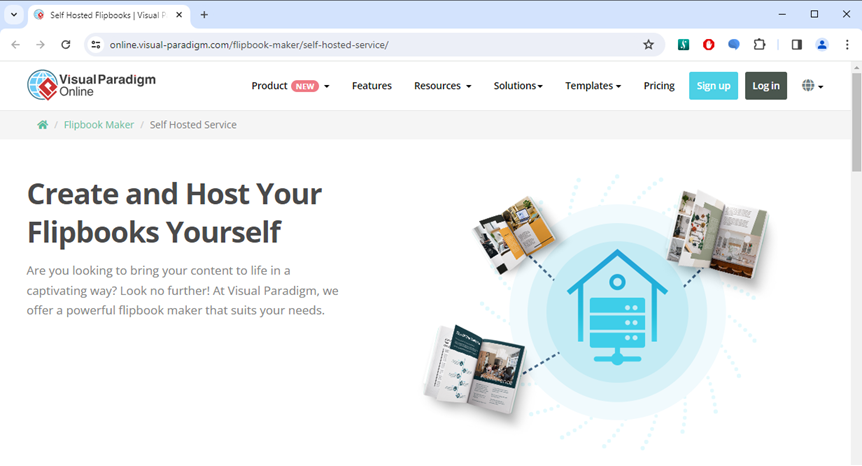
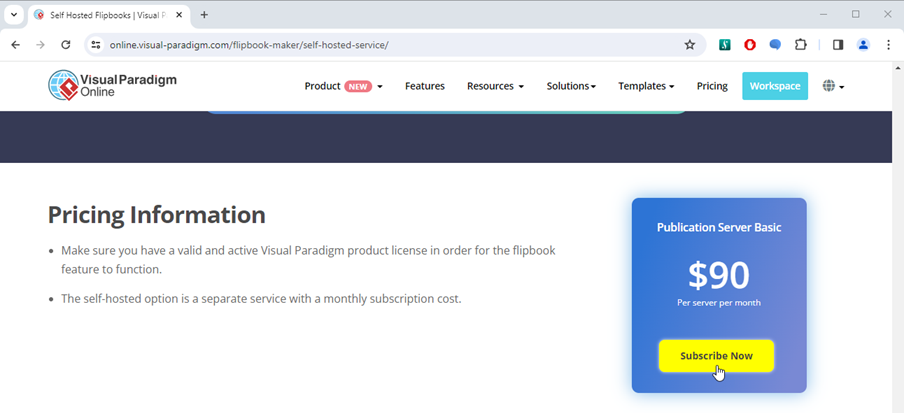
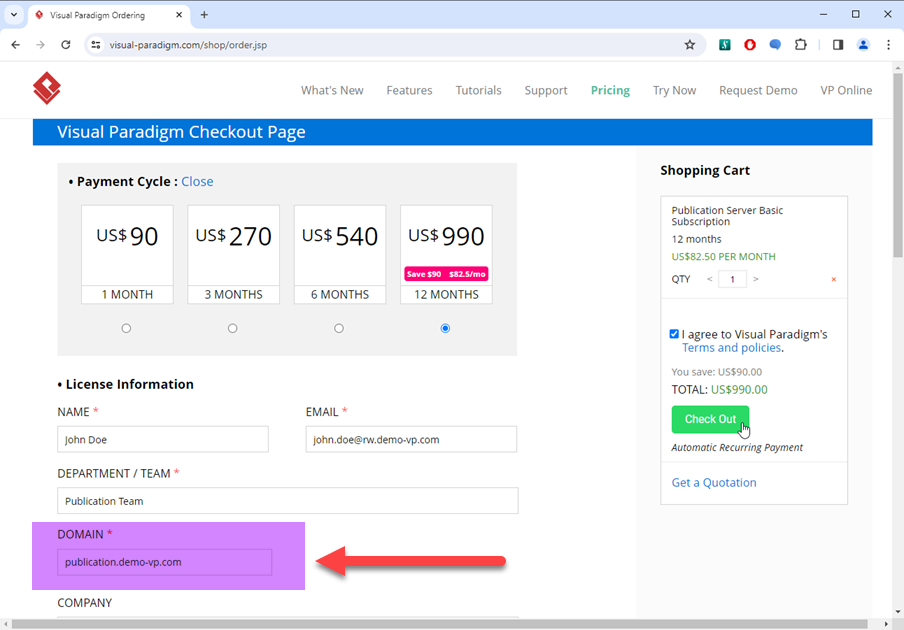
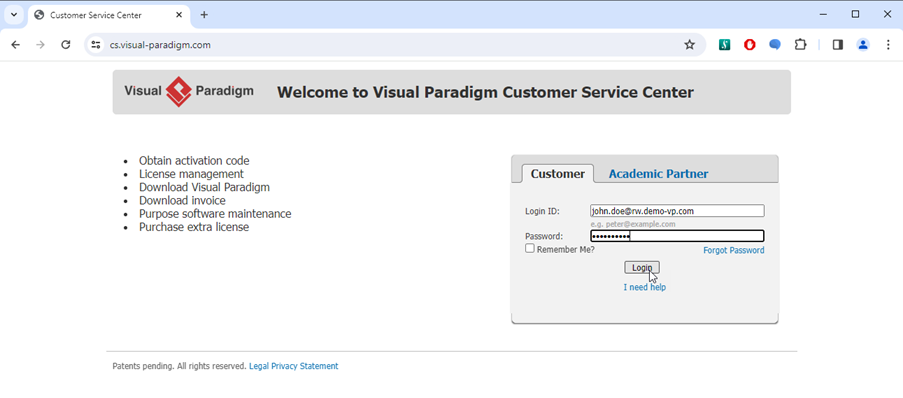
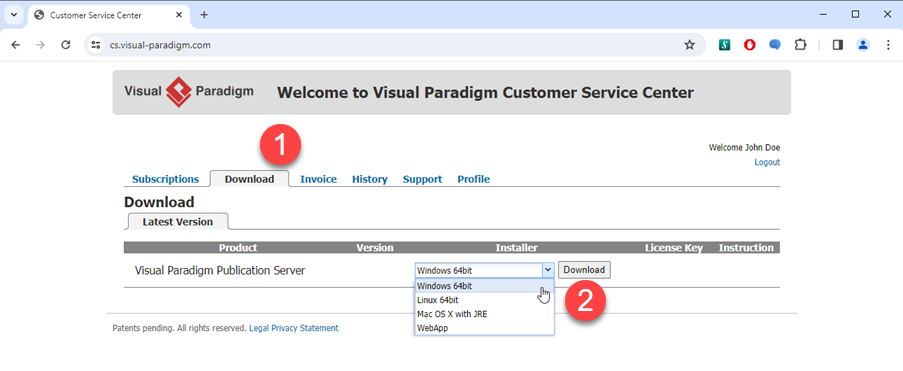
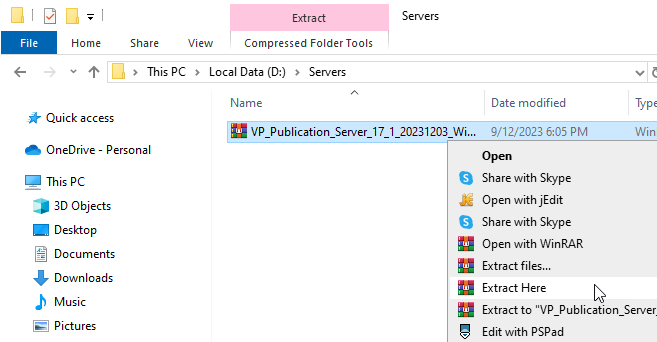
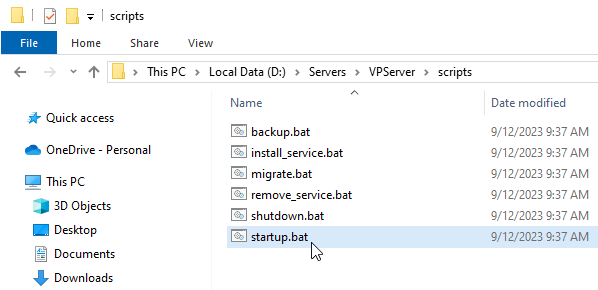
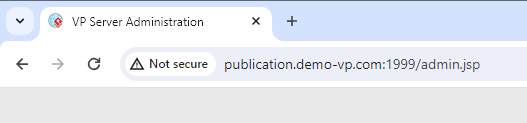
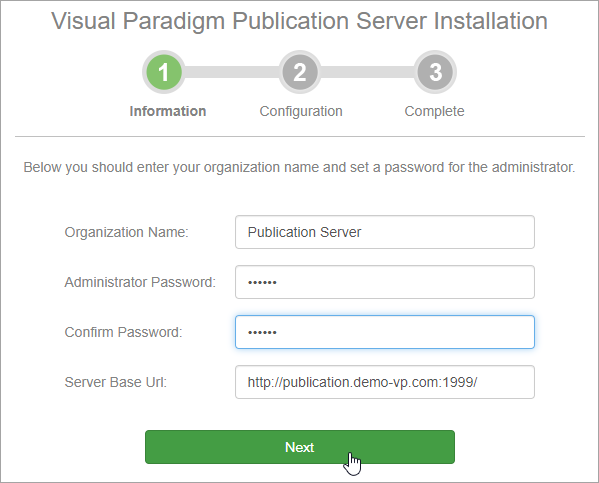
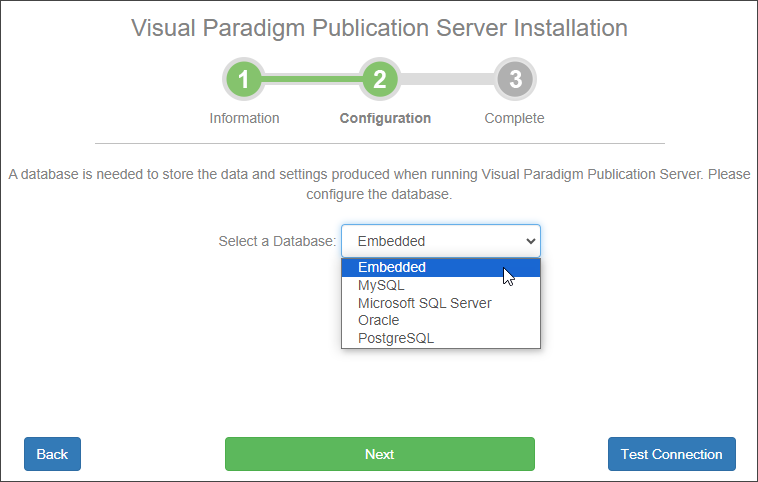
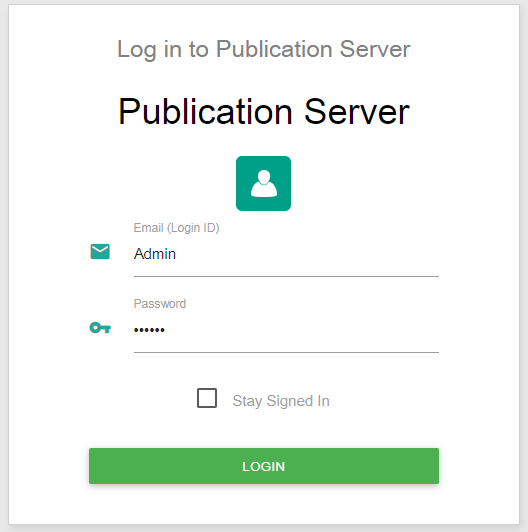
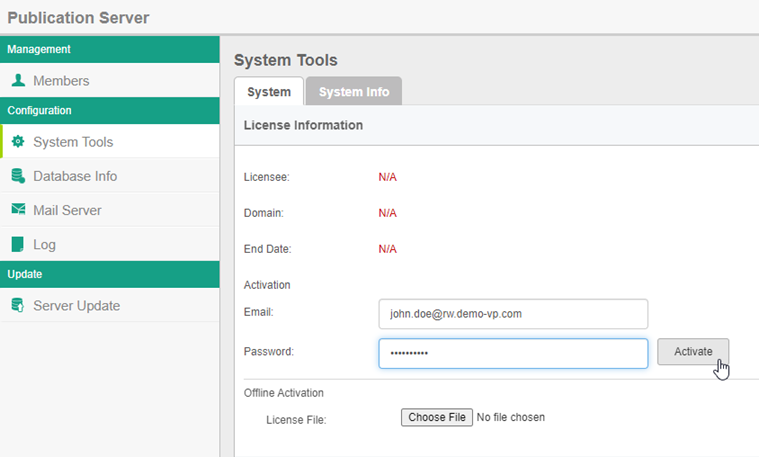
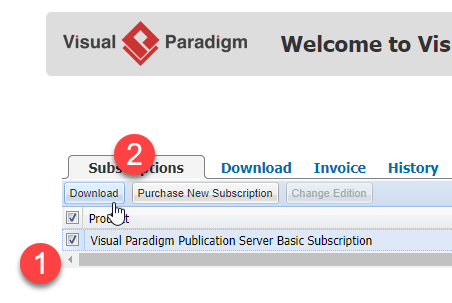
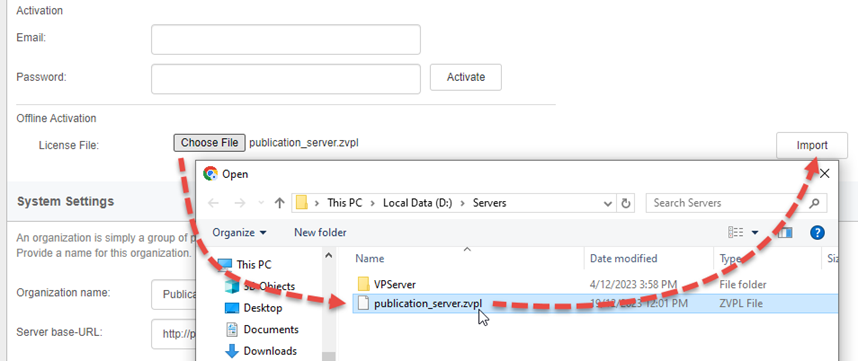
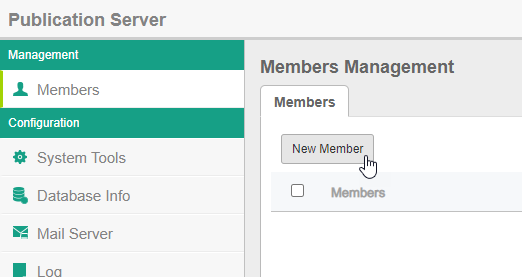
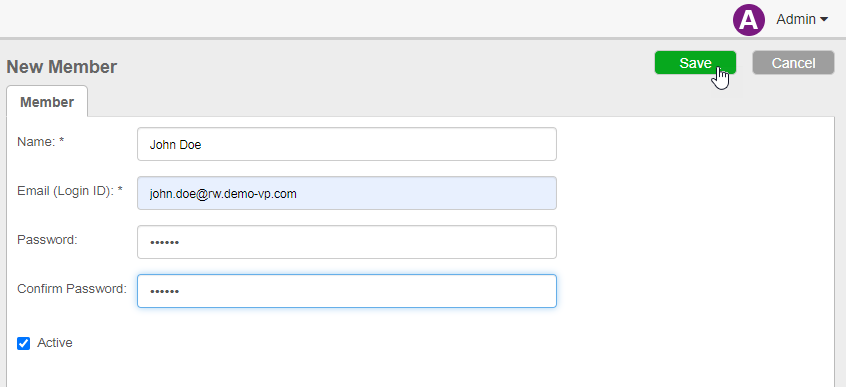
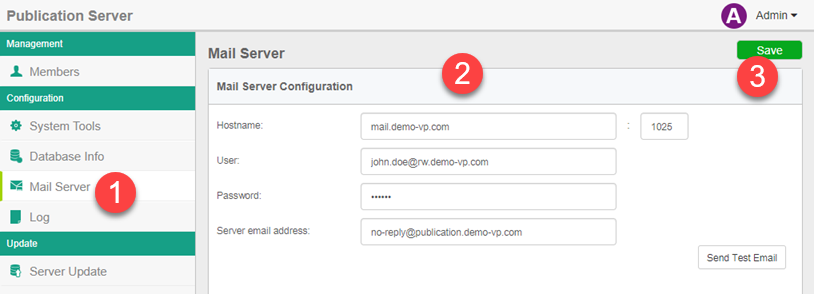
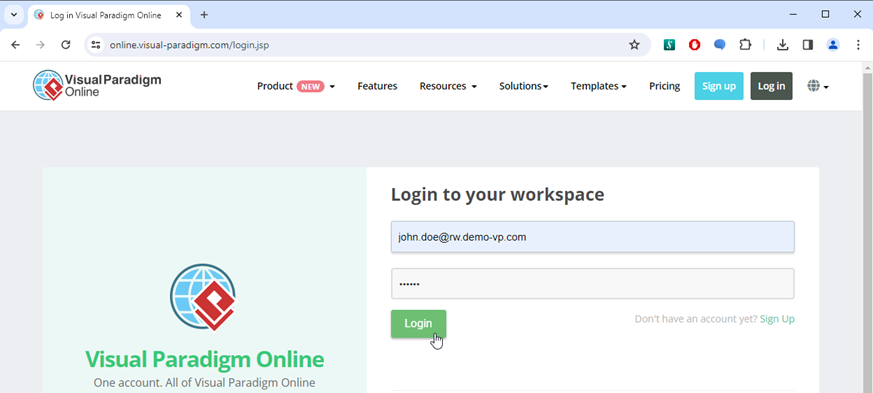
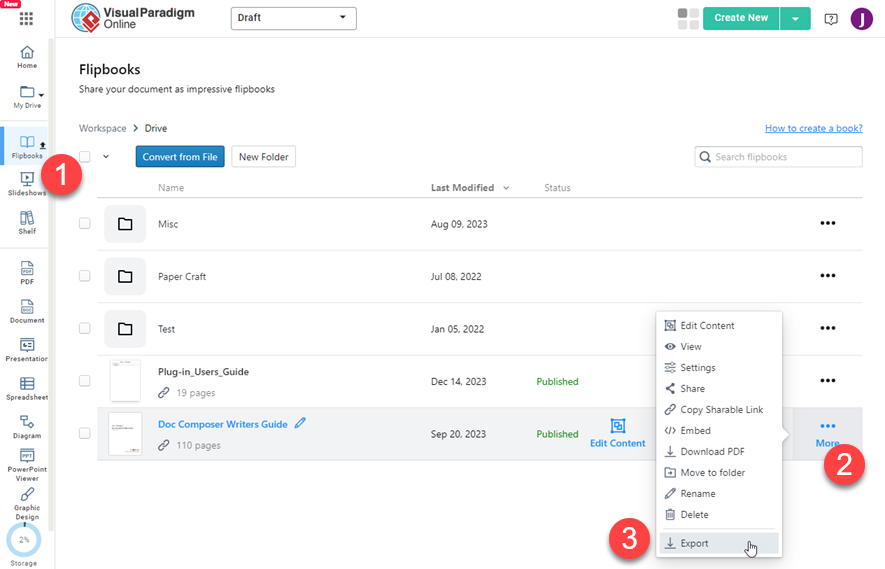
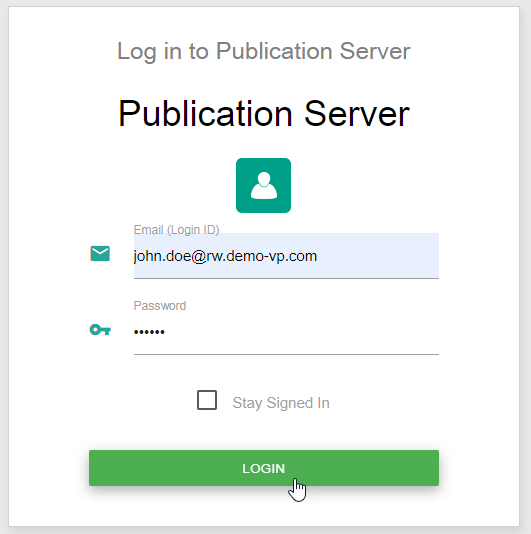
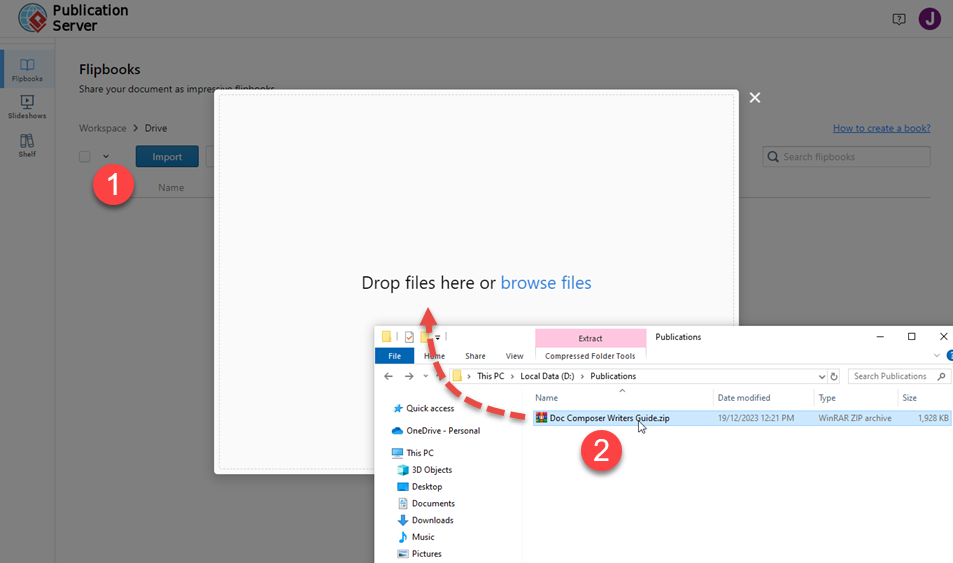
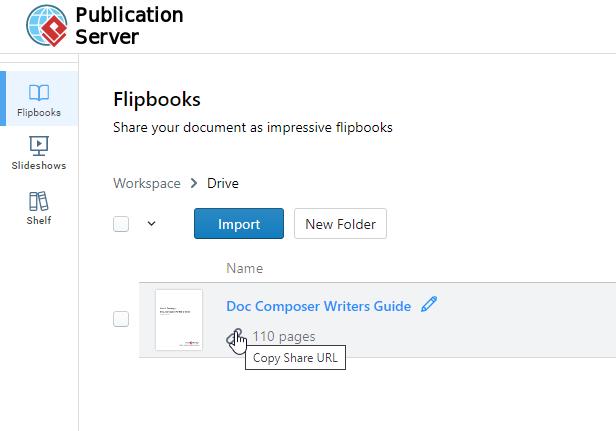

Leave a Reply
Want to join the discussion?Feel free to contribute!