Specify Proxy Server for VP Server to Check for Client Updates
One of the feature for the on-premises VP Server is use as the update source for the VP Client to perform software update. This help to make sure all users within the company using the same build of Visual Paradigm’s application. During setup of update mechanism VP Server will check any available update of VP application over Internet. This article teach user how to configure the proxy server for their VP Server so that they can check for software update from Visual Paradigm’s website. To configure proxy server for VP Server:
- Go to %VP Server%/webserver/bin to edit bat / catalina.sh
- Locate the line set JAVA_OPTS=%JAVA_OPTS% -Xms256m –Xmx1024 and add the arguments -Dhttps.proxyHost=%proxy.host% -Dhttps.proxyPort=%proxy.port% -Dhttp.proxyHost=%proxy.host% -Dhttp.proxyPort=%proxy.port%, replace the host and port with your company proxy host and port.
- If your VP Server is run as system service on Windows:
- Go to %VP Server%/webserver/bin
- Right click on vpserverw.exe and select Run as administrator.
- Switch to Java tab and add the following arguments to Java Options. Replace the host and port with your company proxy host and port.
- -Dhttps.proxyHost=%proxy.host%
- -Dhttps.proxyPort=%proxy.port%
- -Dhttp.proxyHost=%proxy.host%
- -Dhttp.proxyPort=%proxy.port%
- Press OK to close the VP Server Properties dialog.
- Startup VP Server.
Now VP Server will connect to Internet to download client update package using the proxy you specified.
Related Know-how |

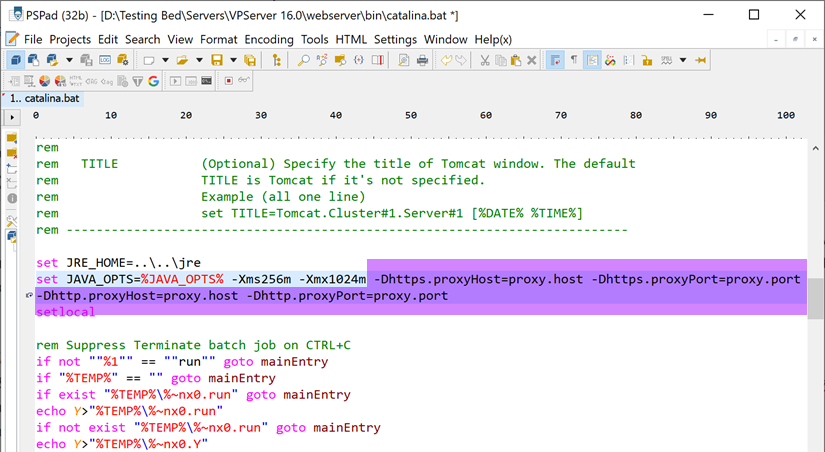
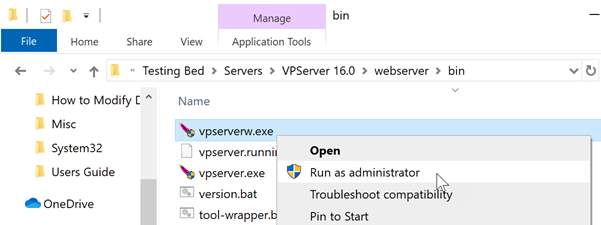
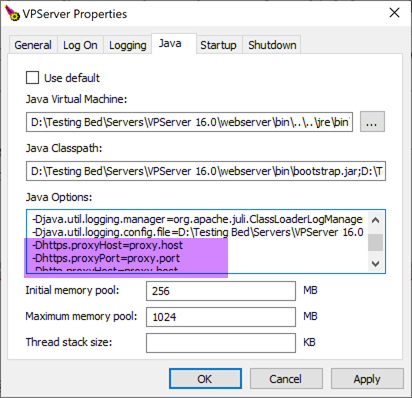

Leave a Reply
Want to join the discussion?Feel free to contribute!