Configure VP Server Update Module only provide update on specific build
 VP Server providing the update server module which helps to host the product update. The update module will constantly check for update from Visual Paradigm’s download site. By configure user’s Visual Paradigm client performing update via the update server, the colleagues are guarantee to be running the product on the same build. But for some company they want their colleague run on a fixed build rather than the latest one, you can then follow the procedure below to configure the update server only provide update on specific build number of Visual Paradigm.
VP Server providing the update server module which helps to host the product update. The update module will constantly check for update from Visual Paradigm’s download site. By configure user’s Visual Paradigm client performing update via the update server, the colleagues are guarantee to be running the product on the same build. But for some company they want their colleague run on a fixed build rather than the latest one, you can then follow the procedure below to configure the update server only provide update on specific build number of Visual Paradigm.
Configure update module
- Open the browser and go to your VP Server. Login to server as the administrator with login name “Admin“.
- Select Client Update on the left menu.
- Press Check for Update button under Client Update Installation.
- The latest update will show as a badge. Press on the badge to download the update package.
- After you finish download the update package, press Browse button to locate it form your hard drive and upload it to server.
- When finish VP Server will show the version and build number which available for perform software update.
Perform Client Update
- Open the browser and go to your VP Server and press on How to access the server from Visual Paradigm at the bottom of the login page?
- Switch to Update tab.
- Scroll down the page to locate the update URL for your server. Copy it to system clipboard.
- Run Visual Paradigm Update either from start menu, software installation folder, or from the Help menu of VP application.
- Paste the URL copied from step 3 into Internal update server field in Visual Paradigm Update.
- Press Check Updates button and follow the wizard to perform software update.
Why cannot perform version upgrade even update package already ready in server
The update package for latest version already available in VP Server, but why Visual Paradigm Update unable to perform software update?
When perform version update Visual Paradigm Update will first check for update on its current version. If it confirm the current version is already the latest build in the update source then it will check for update in newer version. So in order to perform version upgrade you will also need to ready the update package of current version in the server, not just the latest version. You can press the Older version link under Check for Update section to download the update package for older versions and upload it to your server so that Visual Paradigm Update can pass through the update checking on current version.
Related Know-how |
Related Links |

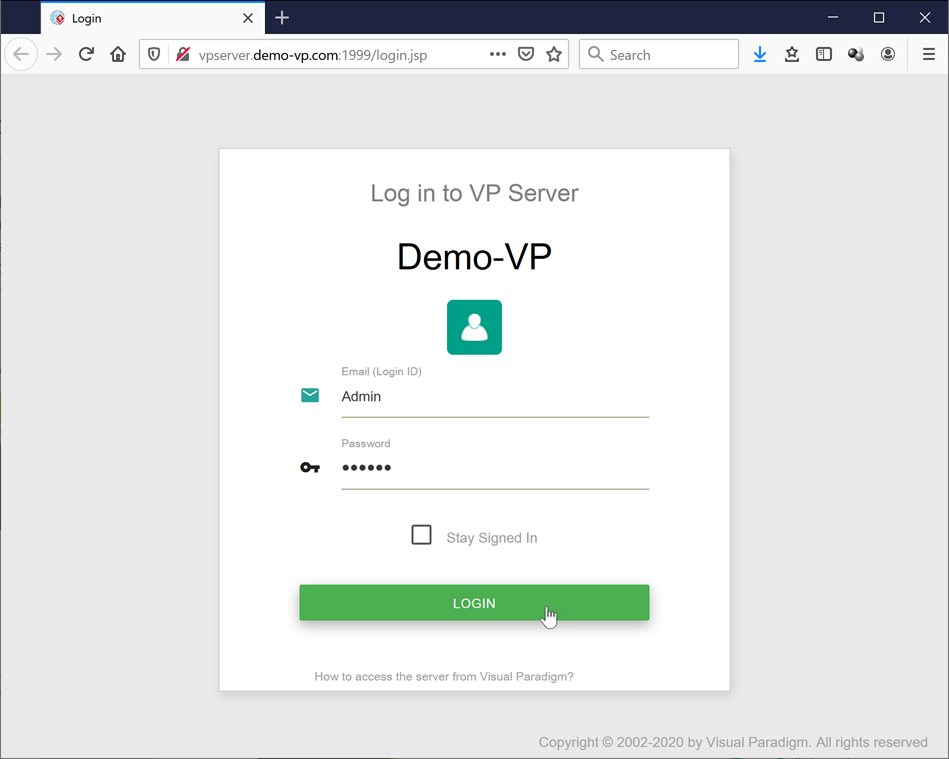
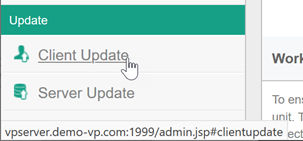
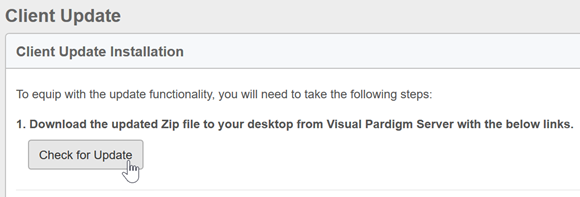
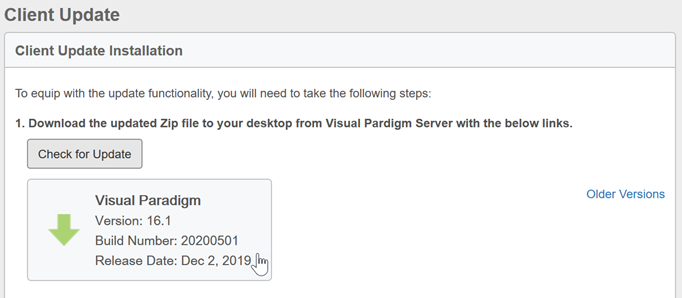
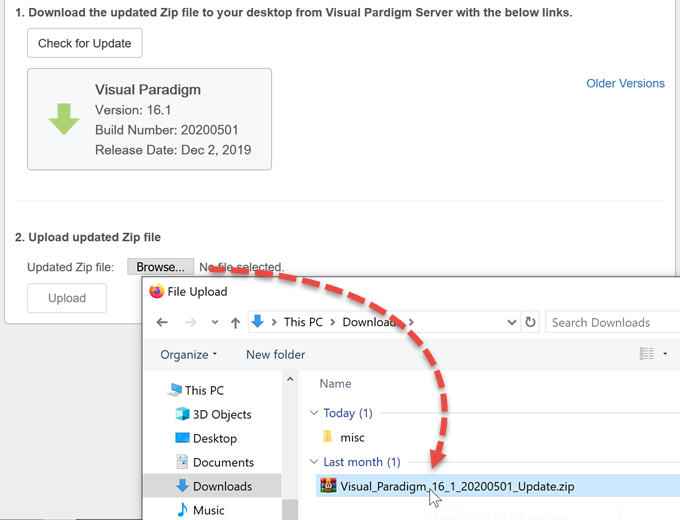
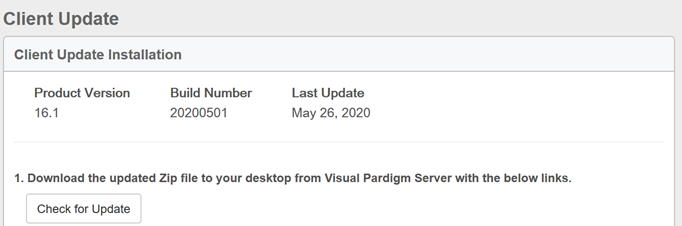
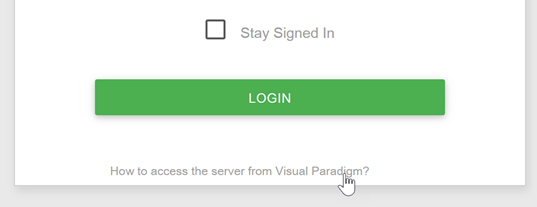
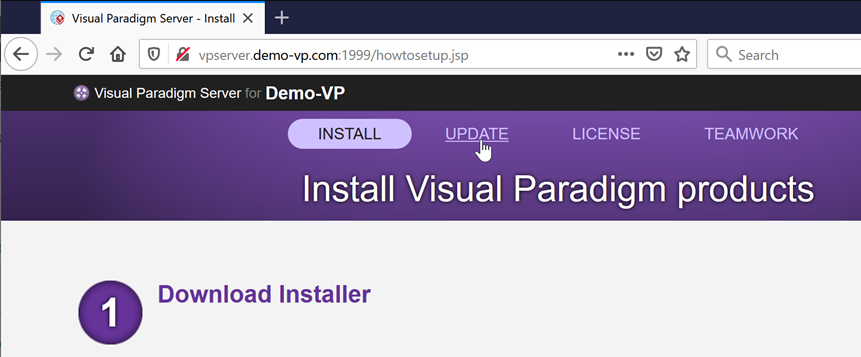
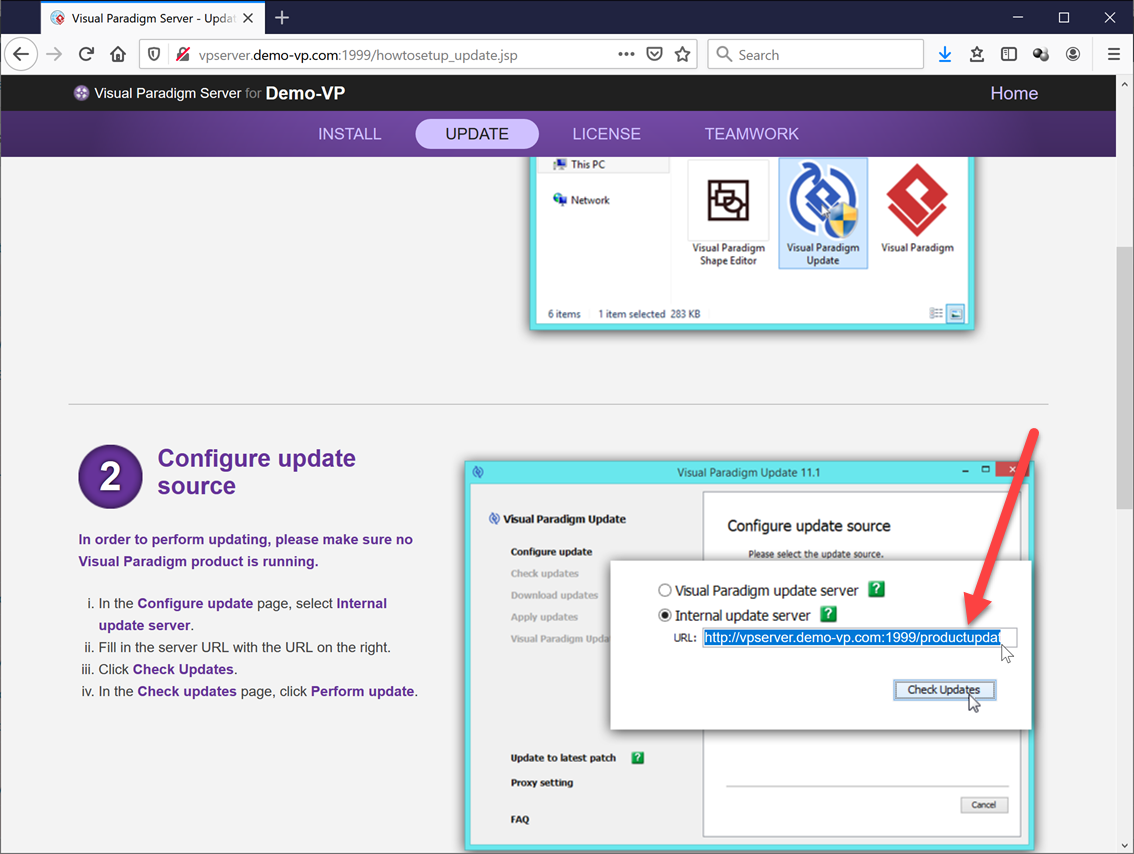
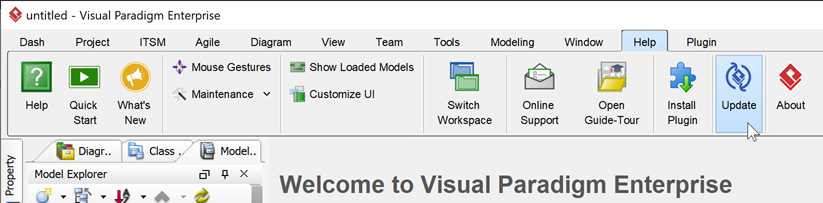
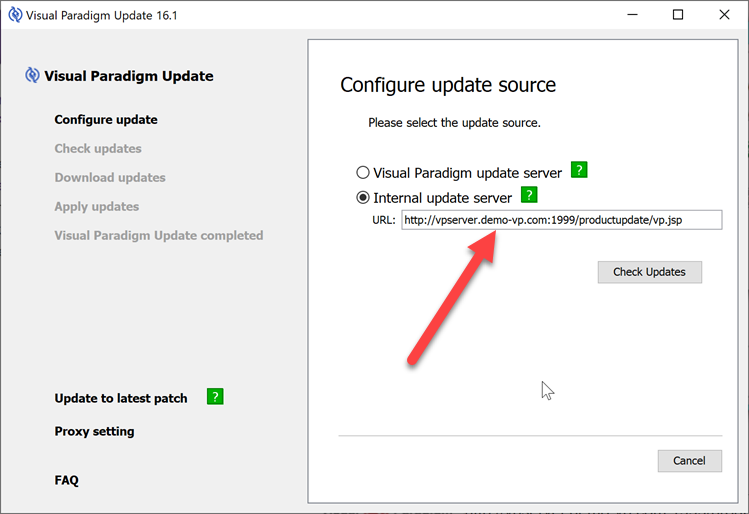
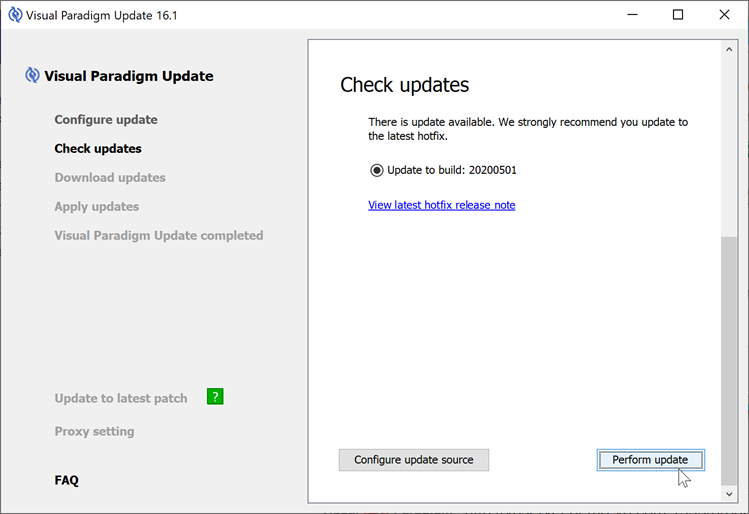
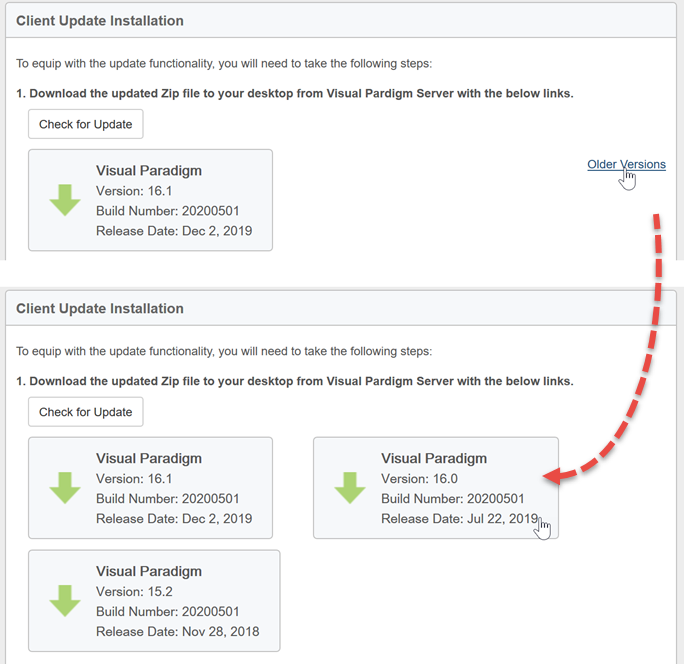

Leave a Reply
Want to join the discussion?Feel free to contribute!