Invite VP desktop user to join your VP Online workspace
This article provide a step-by-step guide about how to invite member to join your VP Online workspace to perform team collaboration development.
Inviting user
- Visit VP Online webpage, press Login button at the top right corner of the page and login your workspace.
- Once you logged in, click on your name at the top right corner of the page and select Administrator form popup menu.
- Select Members.
- Press Invite Member button.
- Enter the name & email address of the member you would like to invite. You can invite multiple members at once.
- Press Send Invitation button to send out the invitation.
- You can start assign the project to user even before he accept your invitation. Go to Projects menu.
- Mouse over the project and select Add Member.
- Press the + button next to member to add it to project with both Read & Commit permission. Press Close button when finish adding member to project.
Joining the workspace
- Once the member received invitation email he can click the link to open the activation page in browser.
- If you are new user to VP Online then you will be prompted to specify your password. Otherwise it will simply accept the invitation without further action required.
- Now go to Team > Select Repository in your VP Desktop Application.
- Select Existing Registered User.
- Enter the ID of your workspace. The workspace ID can be found under the System Tools tab in your VP Online administrator portal (Admin login required).
- Enter your email address and the password (specified when accept invitation).
- Now you can open the team collaboration projects which being assigned to you under Project > Open > Visual Paradigm Online.
Related Know-how |
Related Link |

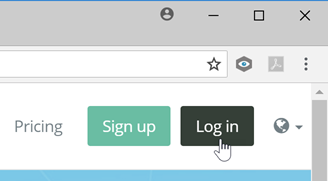
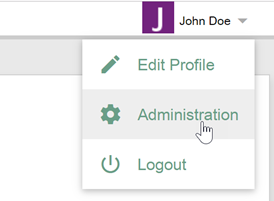
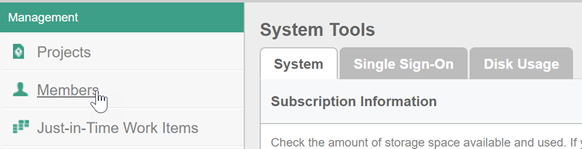
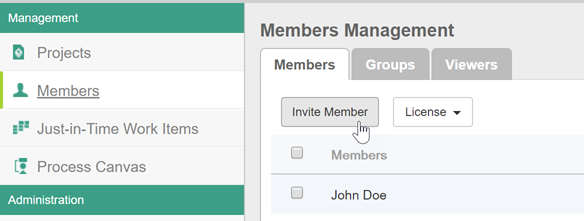
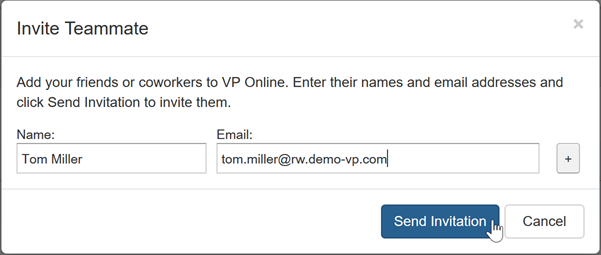
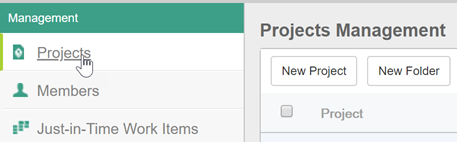
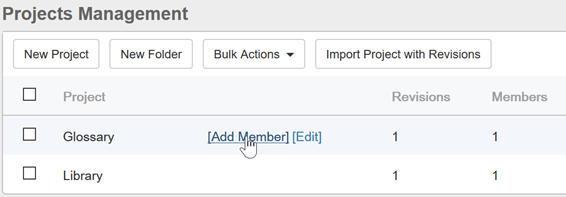
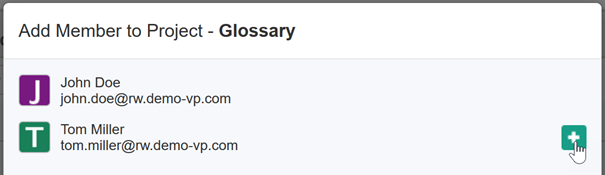
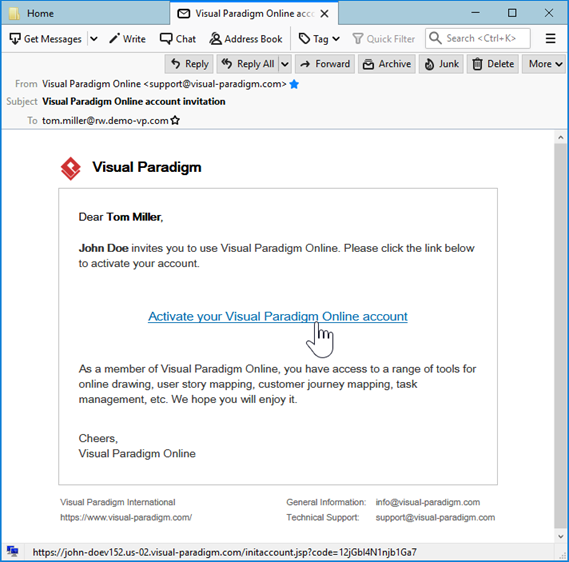
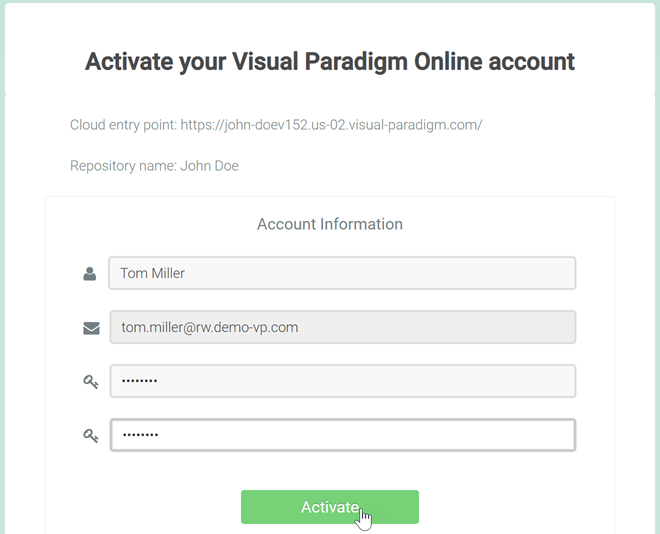
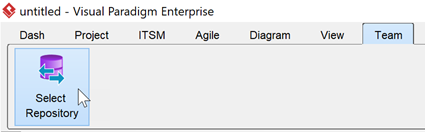
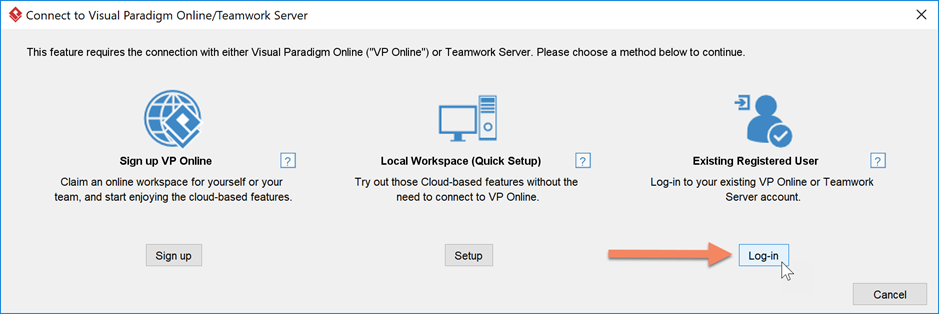
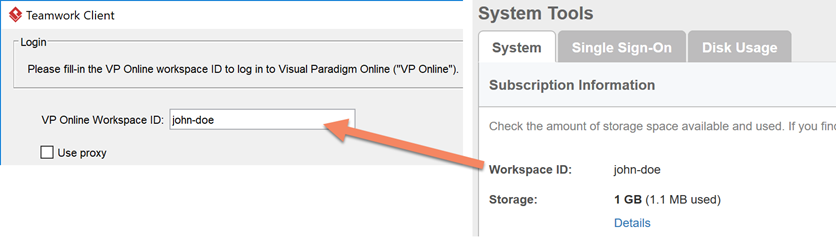
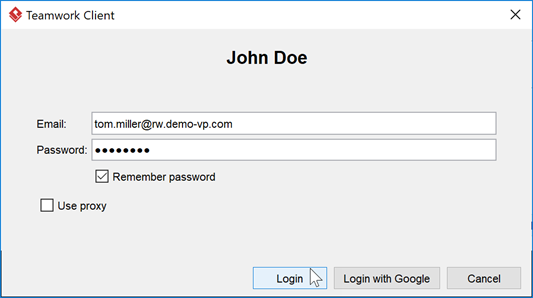
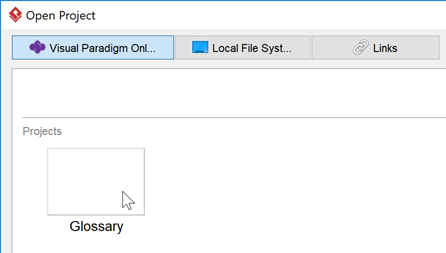

Leave a Reply
Want to join the discussion?Feel free to contribute!