How to enable VP Desktop Client access for your VP Online
VP Online is a web based platform support creating various diagrams and charts. For VP Desktop user they can access to their VP Online space and use it as the central repository for their project files. To enable VP Desktop Client access for your VP Online workspace:
- Visit VP Online webpage, press the Login button at the top right corner of the page and login your workspace.
- Once you logged in, click on your name at the top right corner of the page and select Administration from popup menu.
- Select System Tools.
- Turn on Show features and options for Visual Paradigm (desktop) under System Settings.
- Press Save to confirm the change.
- Now your VP Online workspace is ready to connect by VP Desktop Client. Refresh your browser will show various options specific for VP Desktop clients.
To open VP Online project from VP Desktop Client
- Login to VP Online and visit the Administration.
- Copy the Workspace ID under System Tools > System.
- Now go back to VP Desktop Client, choose Team > Select Repository.
- Press Login button under Existing Registered User.
- Enter your workspace ID and press Next. Then enter your VP Online login information to connect to your VP Online workspace.
* VP Desktop Client require its own license which is independent with VP Online license.
** Please note that currently only Agile Story Map, Customer Journey Map and Tasifier can be share between VP Desktop Client and VP Online. The web diagrams in VP Online is not accessible from VP Desktop Client.
*** By default VP Online workspace will automatically update to our latest version. But once it being connected by VP Desktop Client it will maintain in current version. User will need to login to administrational portal and manually trigger version upgrade.
Related Know-how |
Related Link |

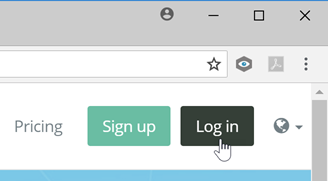
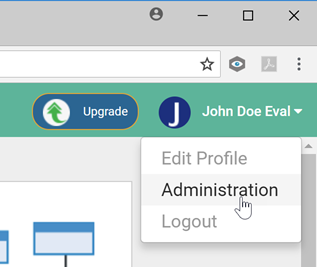
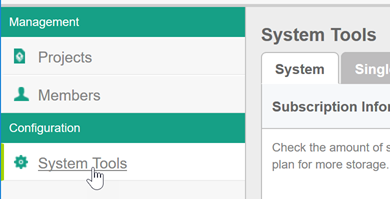
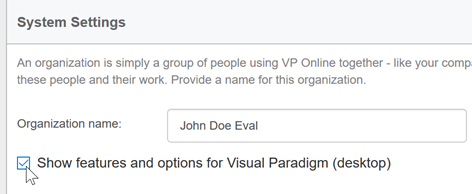

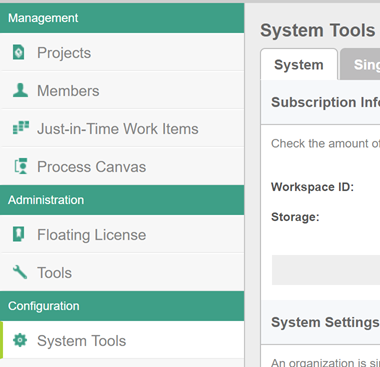
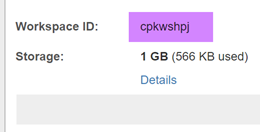
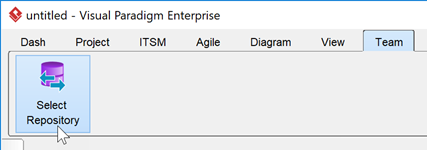
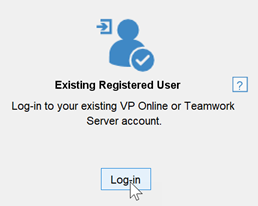
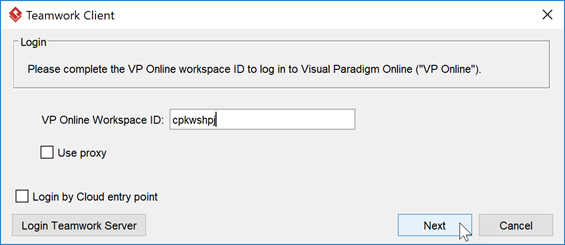

Leave a Reply
Want to join the discussion?Feel free to contribute!