Create relationships between models by importing data from Excel
Visual Paradigm’s Excel export and import allow users to import data into project. This not just for importing of model elements, but also for relationships. In this article we will show you how to create relationships between models using the Excel.
Assume we got the following ArchiMate Assessment model elements, and we would like to establish Aggregation relationships from Complaining Customers to Lack of Insight in Claim Status, Inconvenient Claim Submission, Lack of Insight in Portfolio and Incomplete and Inconsistent Information, instead of create the relationships one by one on diagram, we can do it be defining the data in Excel and import it model to generate the relationships.
To do this:
- Create one target relationship in your model, i.e. from Complaining Customers to Lack of Insight in Claim Status.
- Save your project.
- Select Project > Export > Excel.
- In Export to Excel dialog
-
- Specify Output path location for saving the Excel file.
- Select Model type per sheet as the Export Style.
- Select the scope for export, make sure you select the model elements you would like to define relationships no matter select Diagrams base or Model Elements
-
- Press Export button to export model to Excel.
- Open the Excel file and switch to ArchiMateAggregation sheet, only one entry show in there. It indicate the relationship is from element with ID=2 to the one with ID=6.
- Switch to ArchiMateAssessment sheet and we can see Complaining Customers is having ID=2, and Lack of Insight in Claim Status is having ID=6.
- Now based on this pattern we can define other relationships from 2 to 4, 5 & 7 in the ArchiMateAggregration sheet. * Please note that numeric value need to define as text from in the excel file, which is you need to add ‘ in front of the numeric data.
- In the Parent ID and Parent Name column we simply duplicate the data from the exported relationship.
- Switch to System Data sheet and locate the maximum number in the first column. This is the max ID of record in Excel. In our example it is 13.
- Switch back to ArchiMateAggregation sheet and specify the Model ID for the relationship we would like to import. In previous step we recorded the maximum ID is 13. As long as you defining the ID starting from 14 it will be fine. To play safe in our example we start form 20.
- Save your Excel file.
- Switch back to VP application and go to Project > Import > Excel.
- Select the Excel file we just edited and press Import button.
- The preview dialog will show the modification which will be done to the model after the import. In this case it will create three ArchiMateAggregation relationship. Press OK to proceed.
- Now the relationships are created to the model. We can right click on the model element and select Related Elements > Visualize Related Model Elements, then choose the relationship to visualize on diagram.
Related Articles |
Related Links |

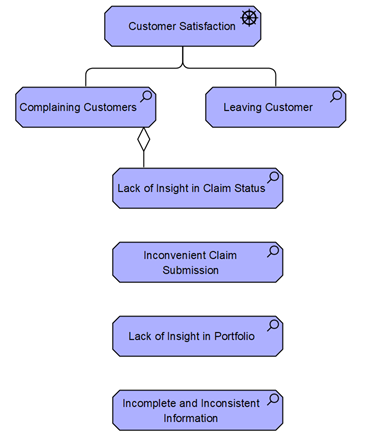
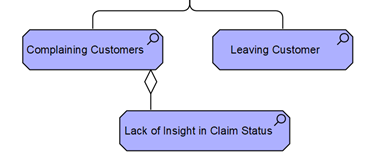
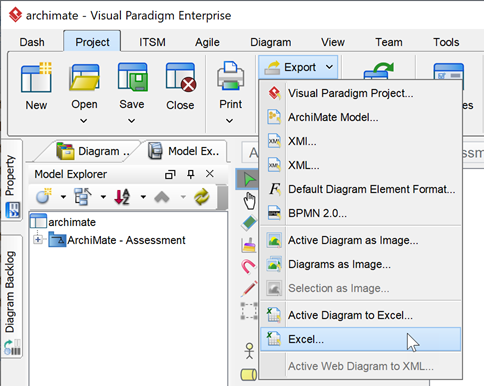
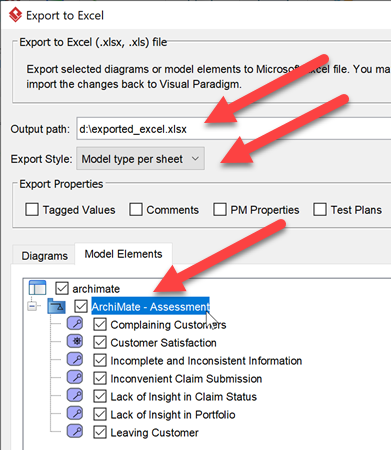
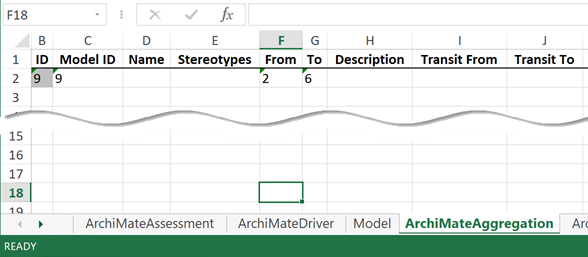
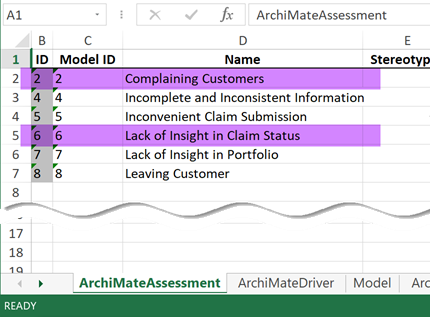
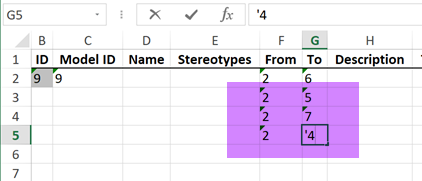

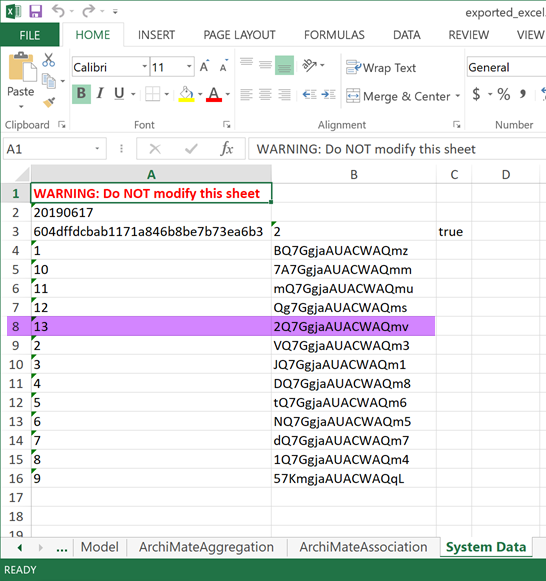
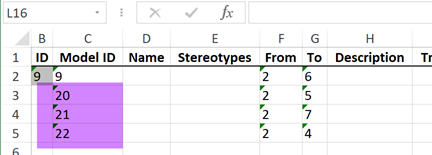
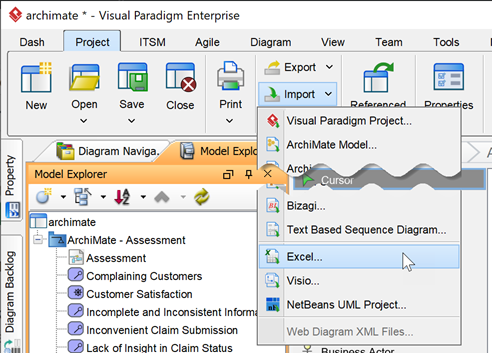
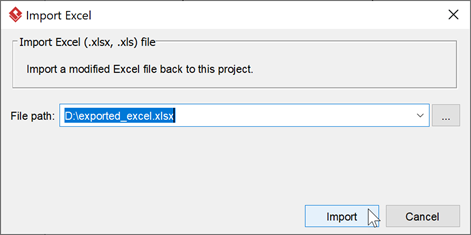
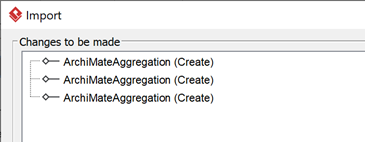
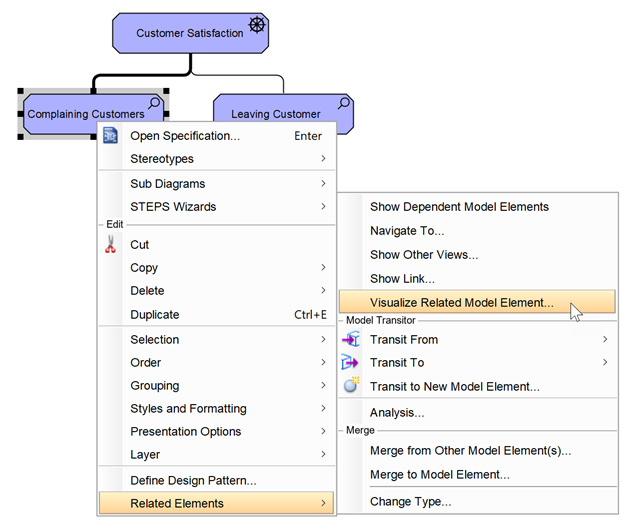

Leave a Reply
Want to join the discussion?Feel free to contribute!