How to Generate Unique ID for Model Elements
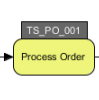 ID is a very useful property for a model elements. Having an unique ID for your model elements not just can ease the communication between your team but also help to structure your model in a more systematic way. Visual Paradigm can help you to generate unique ID for your model elements. Besides, you can apply customized patterns to the ID to accommodate your needs in different situations. In this article, we will show you how to configure the ID generator to generate customized ID for your model elements with Visual Paradigm.
ID is a very useful property for a model elements. Having an unique ID for your model elements not just can ease the communication between your team but also help to structure your model in a more systematic way. Visual Paradigm can help you to generate unique ID for your model elements. Besides, you can apply customized patterns to the ID to accommodate your needs in different situations. In this article, we will show you how to configure the ID generator to generate customized ID for your model elements with Visual Paradigm.
Defining ID Generator
To define the ID generator:
- Go to Windows > Project Options from the toolbar.
- In the Project Options dialog, select Diagramming on the left, then open the Model Generation page on the right.
- The model type which have ID automatic generated upon creation are listed under the ID Generator Format table.
- To add a new model type, press the Add button and select the model type from the popup list. You can also use the search utilities to look up the model type you would like to add to the ID generator.
- Once the model type is added to the ID Generator Format table, you can then customize its pattern by defining the Prefix, Suffix as well as the Number of digits for the ID. Press OK to commit your change.
- Now, the newly created model element with ID generator defined will have custom ID assigned.
Showing ID in diagram
For some model types, such as use case and business process diagram elements, you can have their IDs shown in the diagram. For use case, you can right click on the blank area of the use case diagram and select Presentation Options > Use Case Display Options > Show ID to show it up.
For business process diagram, you can right click on the blank area of the diagram and select Presentation Options > Configure Show ID Options and then select to show the ID as a label as part of the caption, or in a customized way. You can also specify the ID to be shown on particular model type.
Using ID to determine model structure
Although the ID can help you to uniquely identify the model element in your project. But it didn’t tell anything regarding to the structure of the model. You can include the model’s parent ID as part of its own ID to allow it to show the model structure. Simply go to the Model Generation section of the Project Options dialog and switch on the Sub-Level ID option, the ID of the parent model element will be added in front of its own ID.
With the parent’s ID showing, you can easily identify the structure of the model element by just using the ID.
Watch this tutorial in action |
| Watch this tutorial on Youtube http://www.youtube.com/watch?v=2riEB5BHslk |
Related Articles |
Related Links |

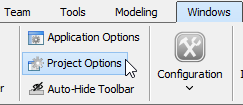
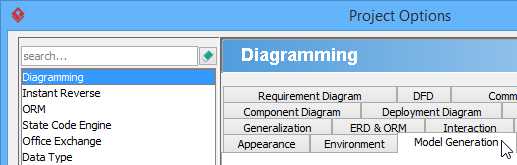

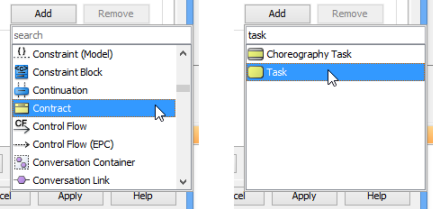
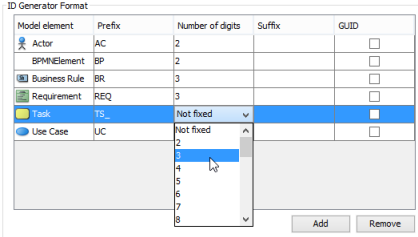
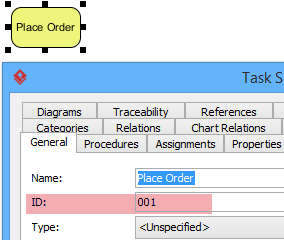
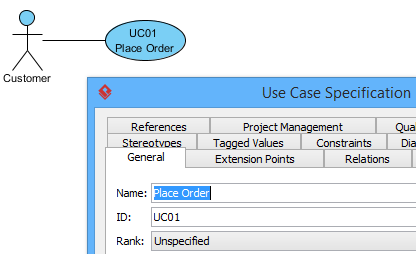
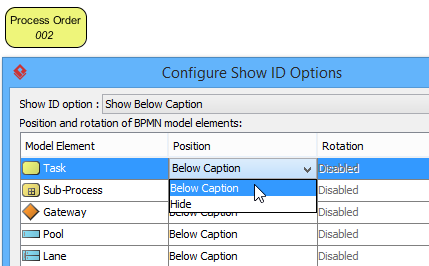
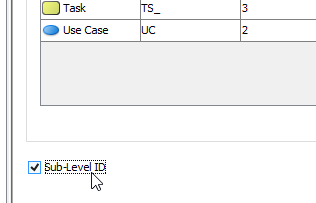
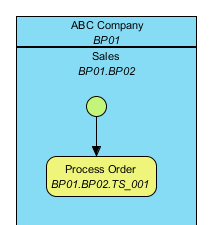

Hello. How can I systematically display the ID for blocks in a BDD diagram please ? I added an ID generation for this kind of model element; it is correctly generated and visible in the properties of each block but I can’t find where the option to display them is.
Hello. How can I display the ID of Use Cases showed in a Requirement Diagram please ? They appear for Requirements but not for UC.