How to Share Report Composer Templates Effectively with VP Teamwork Server [Obsolete]
| This article is out-dated. For user on Visual Paradigm 12.1 or above please refer to How to Share Doc. Composer Templates with your Teammates for details about how to share your templates. |
 Report Composer allows you to develop reports tailored to your company/industry requirements and standards. You can decide the project data to show in a report as well as to control the flow of content. You can decide the document component (e.g. table, plain paragraph, etc) to use as well as to “decorate” them with proper styles. All these can be achieved easily by writing your own templates, or by editing those pre-defined.
Report Composer allows you to develop reports tailored to your company/industry requirements and standards. You can decide the project data to show in a report as well as to control the flow of content. You can decide the document component (e.g. table, plain paragraph, etc) to use as well as to “decorate” them with proper styles. All these can be achieved easily by writing your own templates, or by editing those pre-defined.
All Visual Paradigm modeling software come with a rich set of pre-defined Report Composer templates, fulfilling most of the fundamental reporting needs. Users can customize them for specialized reporting requirements. Moreover, templates can be shared across the team to maintain a common standard for reports produced by different team members.
In this article, we will see how to share report composer template effectively with Visual Paradigm Teamwork Server. In order to perform the steps outlined below, you need to have both the modeling software (VP-UML/Agilian/Logizian) and Teamwork Server Corporate Edition ready.
Prepare a Teamwork Project for Your Templates
In this section, we are going to create a teamwork project for storing and managing our Report Composer templates. When the project is ready, we will copy those pre-defined templates into the new project as a base to start with. And of course, in practice, you can write your own templates without using any of the existing ones.
- Create in Teamwork Server a new project called Report Composer Template. Add to the project users who will be generating reports with Report Composer. For users who will modify the templates, grant them Read & Commit permissions. For users who will use the templates but not to modify them, grant them Read permission.
- Checkout and open the project in VP-UML (or AG/Logizian, depending on the product you use).
- We are going to copy those pre-defined templates into this project. The pre-defined templates are stored in %INSTALLATION-DIR%\resources\Report. Browse the folder.
- In the client, open the Teamwork Files pane. Click the Show in Folder button. It opens the folder %WORKSPACE-DIR%\teamwork_client\projects\Report Composer Templates\files.
- Now, copy the template folder Default from %INSTALLATION-DIR%\resources\Reportto the Teamwork Files folder.
- Rename the folder from Default to Phase 1. So later on, when there are new sets of templates developed for later phase of project, we can have Phase 2, Phase 3…
- Go back to VP-UML. By refreshing Teamwork Files pane (by clicking the Refresh button in its toolbar), you can see the folder Phase 1and its templates.
- Commit everything now. Select Teamwork > Commit… from the main menu and complete the commit process.
Obtain the Templates
Now, teammates can check-out the project with Report Composer templates from server, to use the templates in report production. Read the section Using the Templates in Teamwork Project to learn how to use the templates in the template project.
Simple Template Editing
From now on, team members who have checked out the Report Composer template project can edit the template by double-clicking on the template files in Teamwork Files pane. By doing so, the template will be opened in the default editor.
You can modify it to make it produce report in the way you like. Save the changes. Don’t forget to go back to VP-UML and commit the changes so that your teammates can obtain the latest template by updating the template project from server.
Using the Templates in Teamwork Project
As we said before, the pre-defined templates are stored in %INSTALLATION-DIR%\resources\Report, and that’s where Report Composer finds and loads the templates. In order to use the user-defined templates stored in the Teamwork Project, we need to specify the template folder.
- In VP-UML, select Tools > Application Options… from the main menu.
- Select Diagramming from the list on the left hand side.
- Open the Report tab.
- In the Report composer’s template folder field, specify the full template folder path. You can browse it by selecting the …button. Make sure a valid template folder is entered here. Otherwise, you may not be able to see and use the templates.
Note: The setting is workspace-wide. This means that any project file you open under in this workspace will load template from the path specified.
- Restart the application to let the change take effect.
- Now, projects you opened in the same workspace can apply the templates defined in the template project.
Notes:
|
Related Articles
- How to find the property and model element type names in editing report templates
- How to convert your Matrix Diagram into printable format

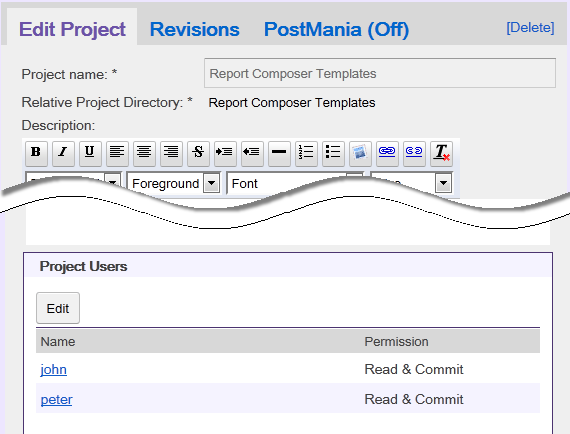
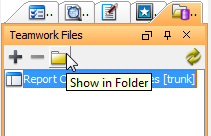
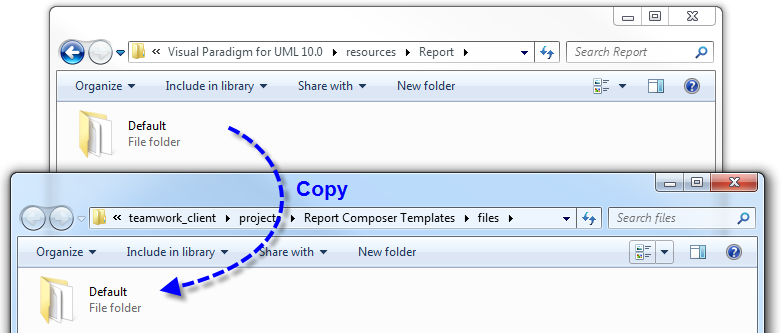
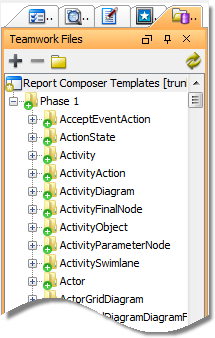
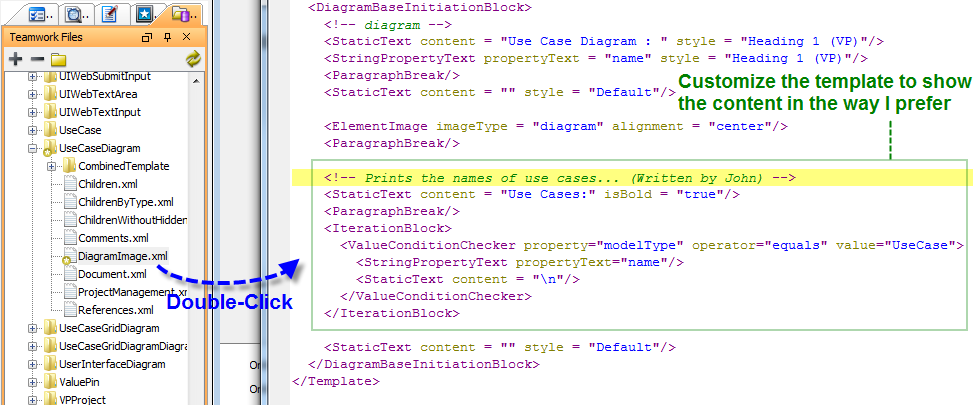
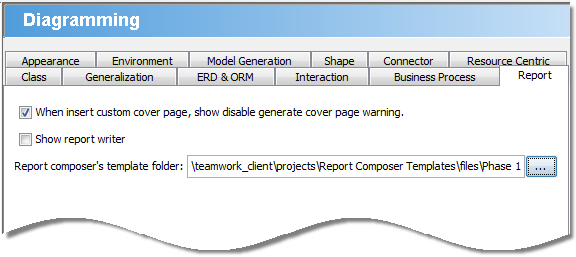
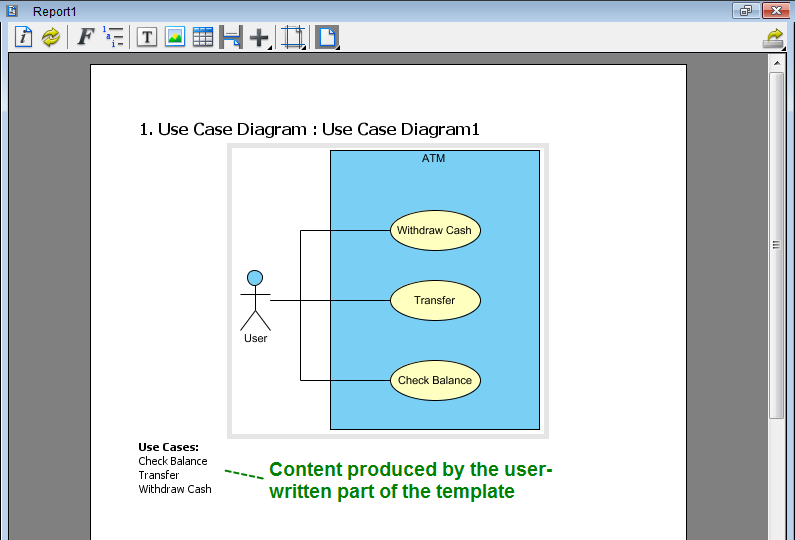

Leave a Reply
Want to join the discussion?Feel free to contribute!