How to Upgrade Teamwork Server to New Version
The Teamwork Server is a central repository for performing team collaborative development on your UML, business process, database design and enterprise architecture projects which is done with Visual Paradigm’s modeling software. In order to perform team collaborative development, both the client modeling software as well as the server need to be run in the same version. This article will teach you how to upgrade your Teamwork Server v5.3 or later (a module of VP Server) into new version.
Gather the files you needed
It is good that you have the files in place before proceed to the upgrade. Upgrading the Teamwork Server to new version require the following files:
- The latest version of VP Server in WebApp package. This can be downloaded either from Visual Paradigm’s website, or from your Customer Service Center account (under Download section).
- The new version teamwork server license key. As long as your license is covered from maintenance it will automatically entitle for the version upgrade. You can login to your Customer Service Center account to download the new license key once you received our notification email about the upgrade.
Commit all the modifications
It is always good that all users had committed their modifications to the existing server before proceed to the upgrade. This can make sure all the users will have clean start with the new version.
Backup the entire server and database
The unexpected could always happen, so it is recommend you to back up the entire server and database before proceed to the upgrade. Backup the server is pretty simple, just make a copy of the server installation directory already do the job, and it can be restored by simply copying it back to its installation location. If your server is running with embedded database, the make a copy of the VP Server installation directory will automatically include backing up your database. If you are using the external database, such as MySQL, SQL Server, Oracle or PostgreSQL, then you will have to back up your database from DB server.
Performing update
To upgrade the server
- Open the browser to access to the VP Server, and login to the server as Admin user.
- Select the Update System link from the top right hand corner of the admin portal.
- Click the Browse button to locate the WebApp package you have downloaded.
- Upon the upload is done, the server will list out the build number of your current server and the build you are going to update. The server will be out of service for about 10 – 15 seconds by pressing Yes button to proceed to the upgrade.
- Once the upgrade is done the server will show up its new build number. Click the Continue link to go back to the login page.
- Login to server as Admin user again
- Select the Teamwork Module, and you will be prompted you don’t have license for running the new version. Click OK to close the dialog.
- Click the Upload key link and upload your new license key file.
Now your server is ready to use.
** Since the version of client and server must work in pair, your client will also need to upgrade to latest version once you have upgraded the server. Please reference to Upgrading your Visual Paradigm’s product to new version about the upgrade procedure.
Related Links
How to reset Admin password for VP Server
How to upgrade Visual Paradigm’s client software to new version

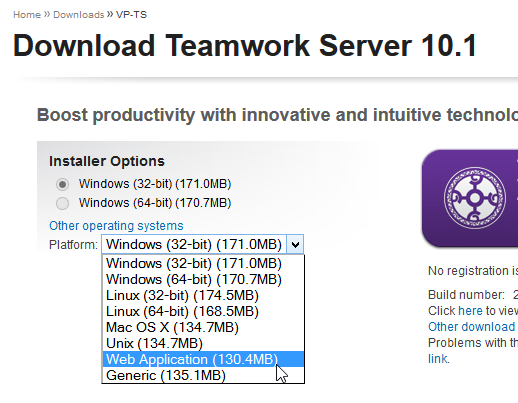
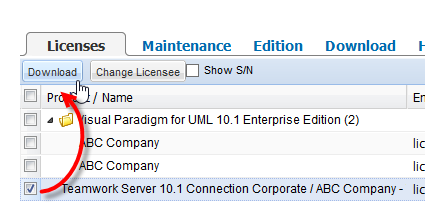
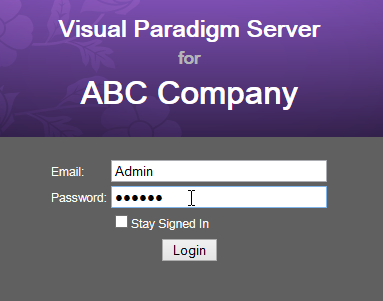
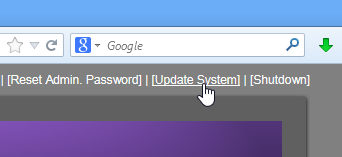
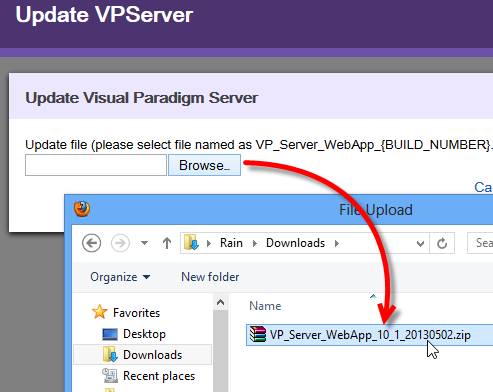
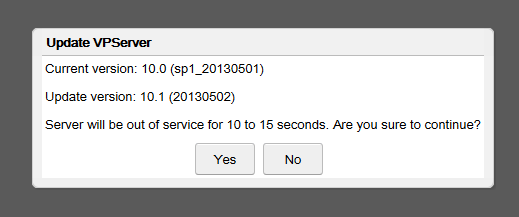
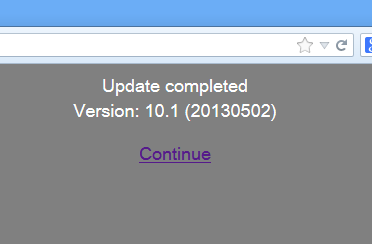
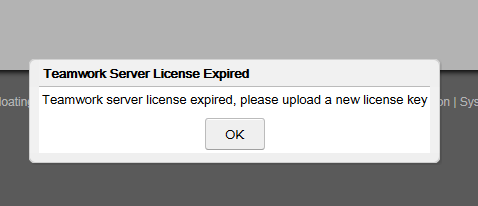
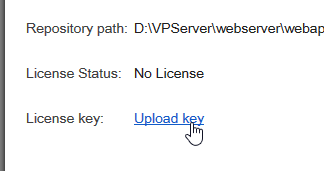
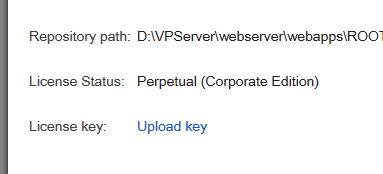

Leave a Reply
Want to join the discussion?Feel free to contribute!