Generate HAR file for troubleshooting VP Online issues
When troubleshooting issues sometimes Visual Paradigm Support Team will need user’s help to obtain additional information about network request that generated in your browser while problem occurs. In this article we will show you how to collect the network request from your browser. Bear in mind that the collected network request may contain sensitive data including the content of the pages you downloaded while recording cookies. This will allow anyone who got your network request data impersonate your account and all information that being submitted while recording of the network request.
To obtain network request:
For FireFox
For Chrome
For Internet Explorer
For Edge
For Safari
For Opera
For Firefox
- Press F12 key on keyboard, or press the Open menu button in menu bar and select Web Developer.
- Select Network.
- Select to show All request.
- Select Persist log and Disable cache.
- Repeat the problem you experienced.
- Right click on anywhere in the grid of network request and select Save All as HAR, and save it to your computer.
- Zip the HAR file and send the HAR file to Visual Paradigm Support Team for diagnosis.
For Chrome
- Press F12 key on keyboard, or press the Customize and control Google Chrome button in menu bar and select More Tools > Developer tools.
- Switch to Network tab.
- Make sure the record button (red dot) at the upper left of developer tool is on. Click it once if it is show in grey.
- Select Preserve log and Disable cache.
- Repeat the problem you experienced.
- Right click on anywhere in the grid of network request and select Save as HAR with Content, and save it to your computer.
- Zip the HAR file and send the HAR file to Visual Paradigm Support Team for diagnosis.
For Internet Explorer
- Press F12 key on keyboard, or press the Tools button in menu bar and select F12 Developer Tools.
- Switch to Network tab.
- Press the Start profiling session button at the top left if it is show in green.
- Select Clear entities on navigate.
- Repeat the problem you experienced.
- Press the Export as HAR button to save the log as HAR file.
- Zip the HAR file and send the HAR file to Visual Paradigm Support Team for diagnosis.
For Edge
- Press F12 key on keyboard, or press the … button in menu bar and select More tools > Developer Tools.
- Switch to Network tab.
- Press the Start profiling session button at the top left if it is show in green.
- Select Clear entities on navigate.
- Repeat the problem you experienced.
- Press the Export as HAR button to save the log as HAR file.
- Zip the HAR file and send the HAR file to Visual Paradigm Support Team for diagnosis.
For Safari
- Select Safari > Preferences…
- In preference dialog select Advanced > Show Develop menu in menu bar. Close preference dialog.
- Select Develop > Connect Web Inspector.
- Switch to Network tab.
- Select All filter.
- Turn on Preserve Log.
- Repeat the problem you experienced.
- Click Export icon on the far right of the network tab and save the HAR file.
- Zip the HAR file and send the HAR file to Visual Paradigm Support Team for diagnosis.
For Opera
- Press Alt key on keyboard and select Developer > Developer tools.
- Switch to Network tab.
- Make sure the record button at the upper left of developer tool is on. Click it once if it is show in grey.
- Select Preserve log and Disable cache.
- Repeat the problem you experienced.
- Right click on anywhere in the grid of network request and select Save all as HAR with content, and save it to your computer.
- Zip the HAR file and send the HAR file to Visual Paradigm Support Team for diagnosis.
Related Know-how |
Related Link |

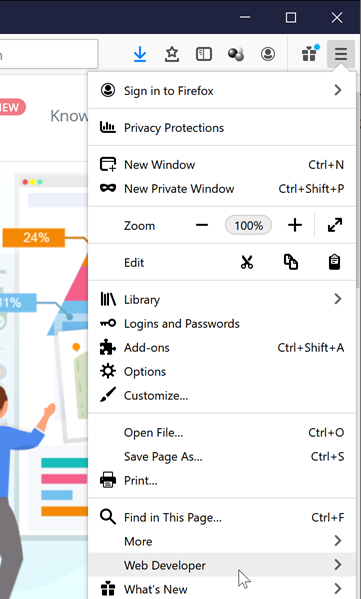
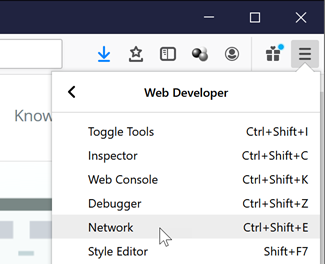
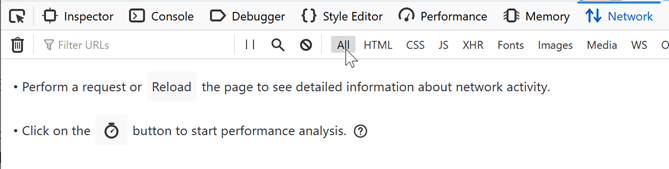
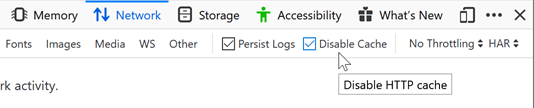
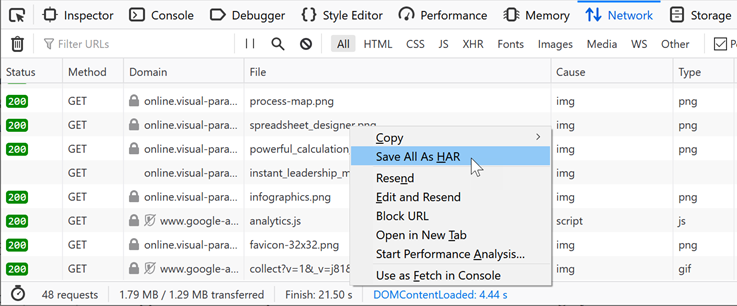
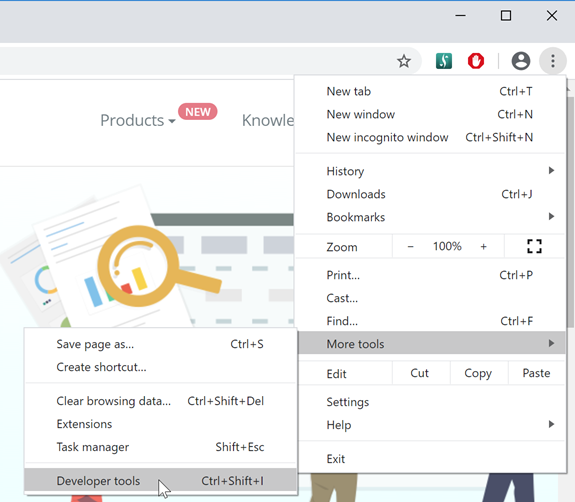
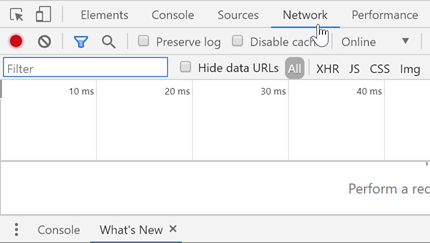
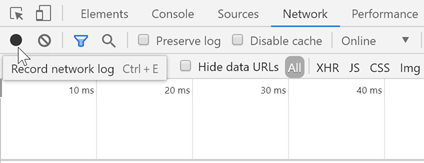
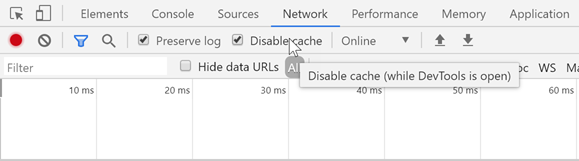
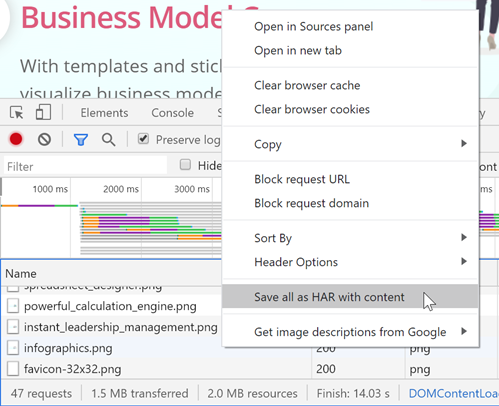
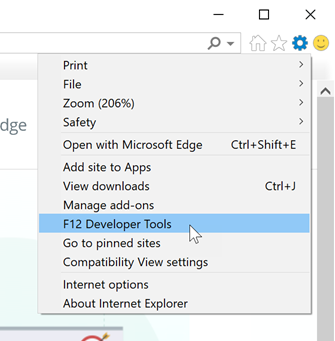
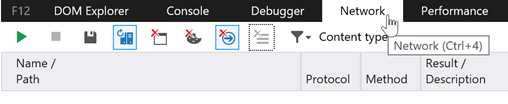
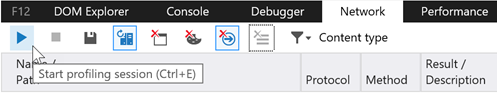
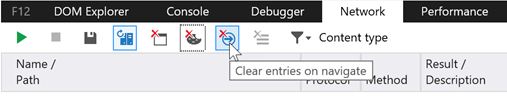
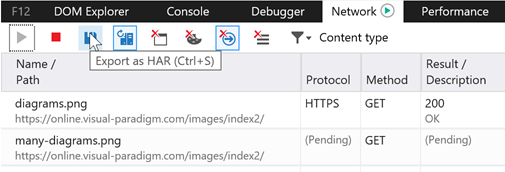
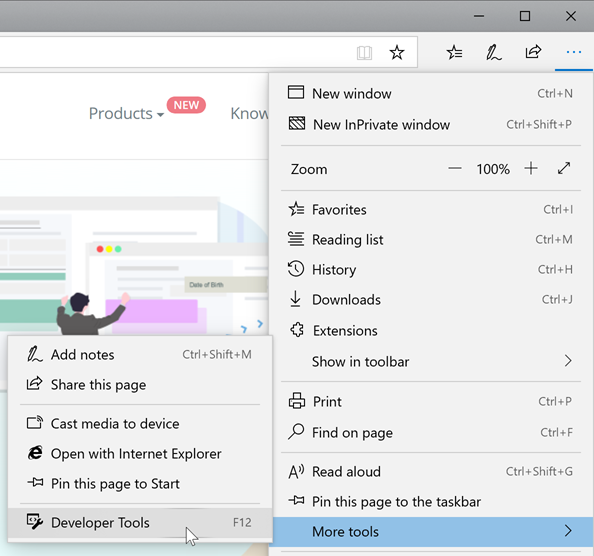

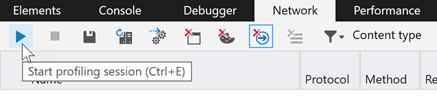
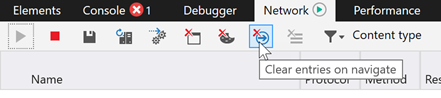
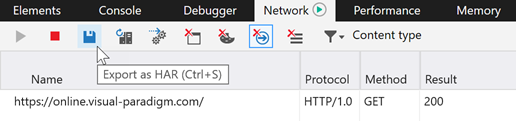

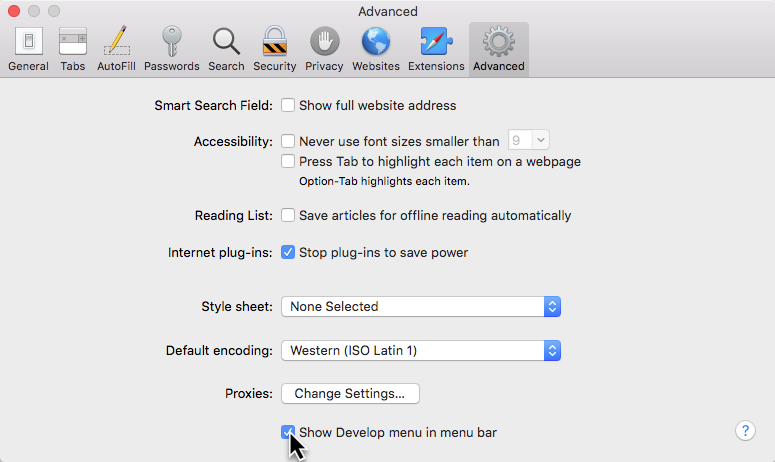
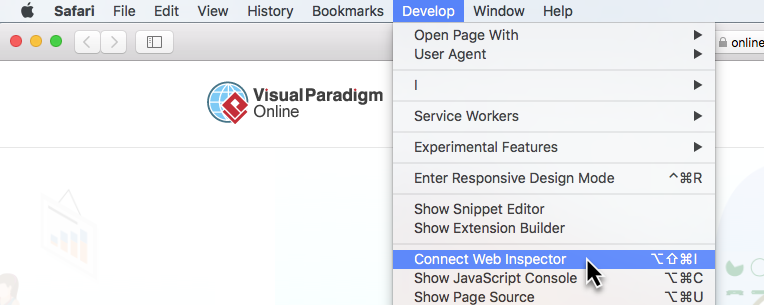


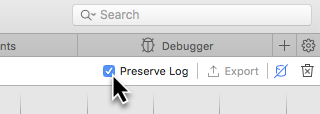

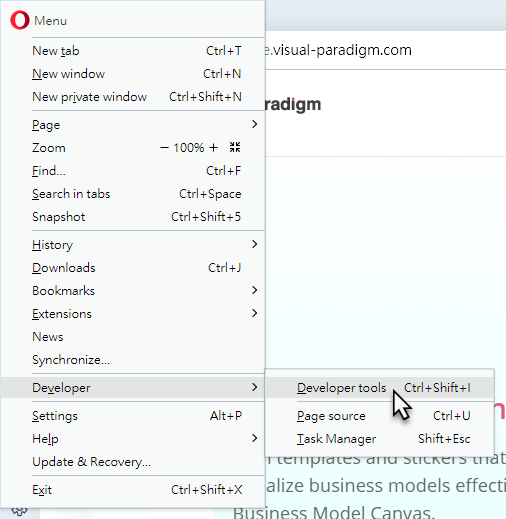
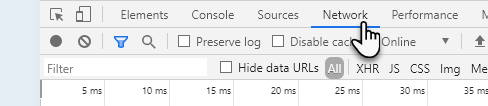
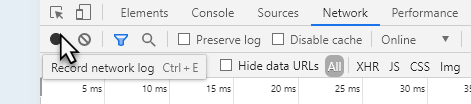
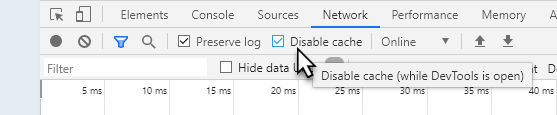
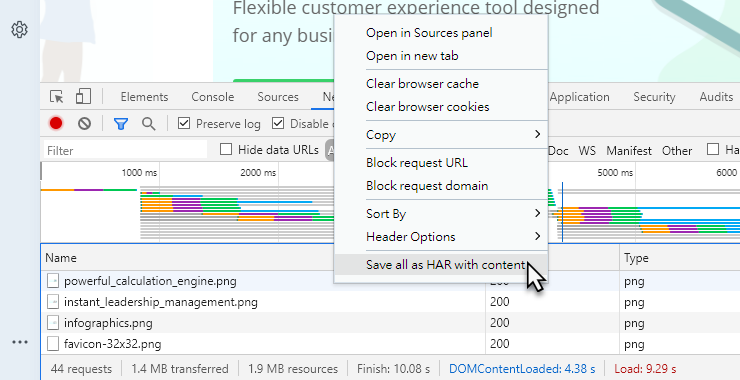

Leave a Reply
Want to join the discussion?Feel free to contribute!