How to Achieve Optimal Performance with Large Scale Projects
When working with a large scale project with numerous diagrams, there may be some performance difference. It is only natural as huge projects impose more demanding resource allocation. Fortunately, Visual Paradigm offers ways to gear up for better accommodation. Basically, there are 3 practices we would recommend:
- Close unused diagrams before closing the application
- Use hierarchy to organize objects (avoid a flat structure at root level)
- Modularize diagrams (avoid giant diagrams)
For details, please visit Performance tune up for your large project.
On the note of resource allocation, some tasks are more memory-intensive than others, such as document generation which needs to process most of the elements (if not all) within your project. The default memory size is set for popular computer configurations but can be increased to speed up the process when needed.
In order for your Visual Paradigm to increase the memory size, simply follow the steps below.
Configuration within the tools
If you are using Visual Paradigm later than version 10.0, please follow the steps below but if you are using an older version, please read the next section.
- Select Help > About from the toolbar.
- Open the Utilities tab.
- Choose a higher maximum memory in the Adjust Max Memory field.
- Click Close at the bottom-right corner. Restart the application for the changes to take effect.
Manual approach
- Shut down Visual Paradigm.
- Locate (or create if not exist) the vplauncher.vmoptions file under the following folder of your file system.
- Windows: %appdata%\VisualParadigm
- Linux: ~/.config/VisualParadigm
- Mac: ~/Library/Application Support/VisualParadigm
- Edit the vplauncher.vmoptions file and adjust the Xmx setting.
- Save the file.
Related Know-how |
Related Link |

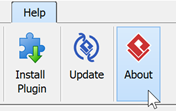

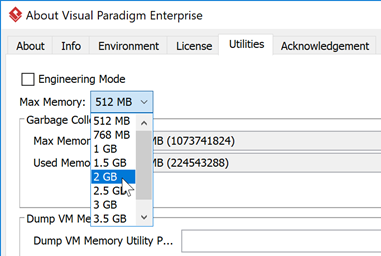
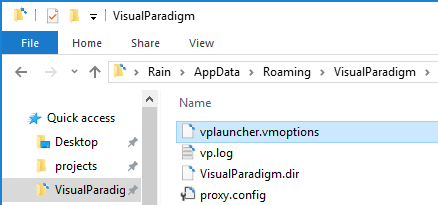
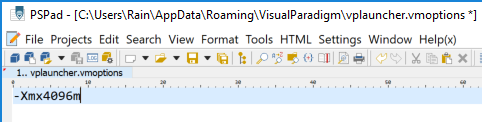

Leave a Reply
Want to join the discussion?Feel free to contribute!