Setting up Floating License and License server
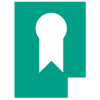 Floating license enables users to share the Visual Paradigm concurrently based on the limit of concurrent access specified on the floating license. In order to access the floating license, you need to install the VP Server and enable its Floating License Server Module in your Local Area Network in advance. This article will demonstrate how to download, install and configure VP Server and enable the Floating License Server module.
Floating license enables users to share the Visual Paradigm concurrently based on the limit of concurrent access specified on the floating license. In order to access the floating license, you need to install the VP Server and enable its Floating License Server Module in your Local Area Network in advance. This article will demonstrate how to download, install and configure VP Server and enable the Floating License Server module.
- Downloading Floating License key
- Downloading VP Server
- Installing VP Server and Floating License Module
- Installing VP Server as System Service
- Configuring Visual Paradigm to Use Floating License
Downloading Floating License key
- Login to the Visual Paradigm Customer Service Center (https://cs.visual-paradigm.com/).
- Under Licenses tab, select the floating license and press Download button to save the license key to your hard drive.
Downloading VP Server
- In Visual Paradigm Customer Service Center, click the Download > Latest Version tab.
- Select the platform you (your team) are using from the combo box and press Download button to download VP Server.
Installing VP Server and Floating License Module
- Extract the zipped floating license server program into VPServer folder.
- Execute VPServer > Script > startup.bat to launch the server.
You may see a command console appears. Do NOT close it or else the server will be terminated.
- Open your web browser and visit to VP Server with port 1999 (i.e. http://%IP or host name of server%:1999/). If you are opening the browser on the machine hosting VP Server then you can enter http://127.0.0.1:1999 to access the server.
- In VP Server Installation page, enter the Organization Name followed by the Administrator Password. And then click the Next button to proceed.
- Uncheck Install Teamwork Module and select Install License Module.
- Press the Browse button to bring up the file chooser and select the floating license key you downloaded from Customer Service Center.
- Fill in the License server administrator email so that VP Server can send out notification email when server is running out of license. Press Next to proceed.
- You can specify your own database for storing your setting information of your VP Server. Or if you don’t have a database for this, you can use our embedded database to store those information. Let’s specify the Embedded and click Next button to start the installation process.
- Now server installation is in progress.
- When finish press the Go to Login Page button to access the server login page.
- Login to server as Admin user (make sure the name is “Admin“).
- Select Floating License under Administration section on the left.
- The floating license information is showing.
- Press the Mail Server button under the Configuration section on the left.
- Specify the Hostname, port, as well as the Server Email Address. If your network need authorization for sending out email then please also specify the User name as well as the Password. Press Save button to store the setting.
- Click the Admin user name and press Logout button to logout the admin session.
Installing VP Server as System Service
You can install VP Server as a system service by simply execute the install_service script inside the scripts folder under VP Server installation directory. The VP Server will result in automatically starting up when you start your system. Note that you may need to have administrator permission in order to setup the system service.
Note: For Microsoft Windows user, it is recommend you run the Command Prompt with administrator permission, then change directory (use CD command) to the script folder of VP Server to execute the install_service.bat to install the service.
Configuring Visual Paradigm to Use Floating License
After enabled the floating license module, you need to configure the VP clients to enable access to the floating license from the server.
- When you start up Visual Paradigm, the License Key Manager dialog box will be prompted to ask you to import license. Select Perpetual License.
- Select Floating License at the bottom of the dialog.
- Specify Connection type (http or https), Host and Port of the VP Server. Default port number is 1999. After that press the Connect to Server button to proceed.
- The number of available licenses will be showing. You can then press the Apply button to confirm the activation. If the licenses on your server is mixed in multiple editions then the Edition combo box will be shown, and you can select the edition of the Visual Paradigm for launching.
- Configuration completes and then press the Start button to launch Visual Paradigm.
- You can open the License Manager will see what license you have. For Sleek UI user you can open it by go to Windows > License Manager. And for the old Classic UI user you can open it under Tools > License Manager.

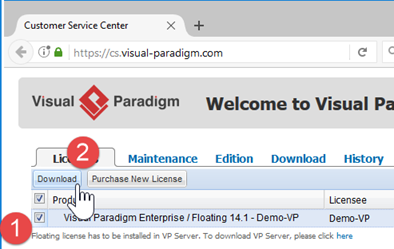
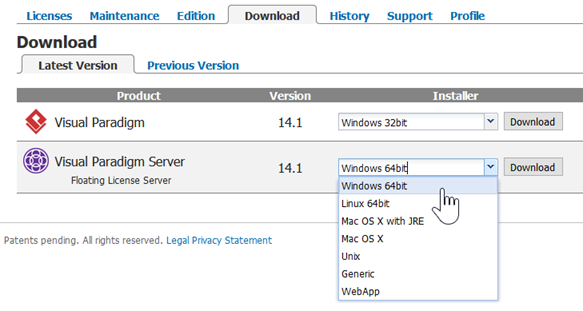
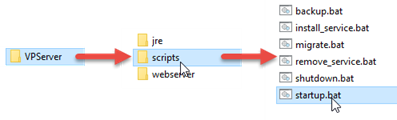
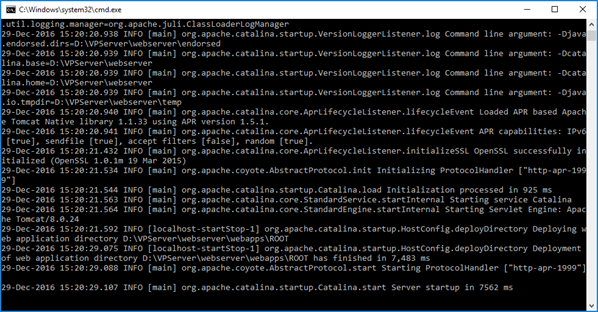
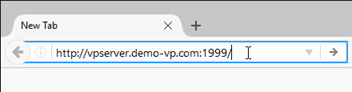
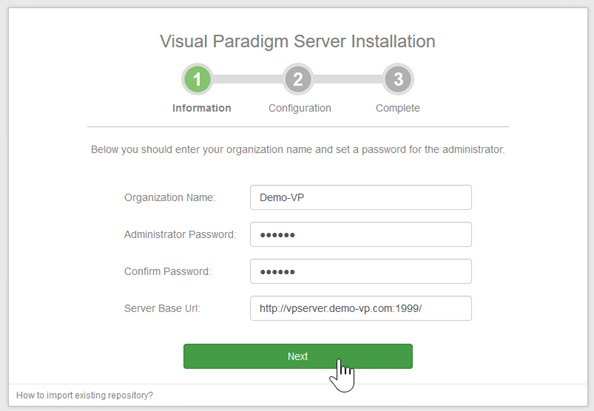
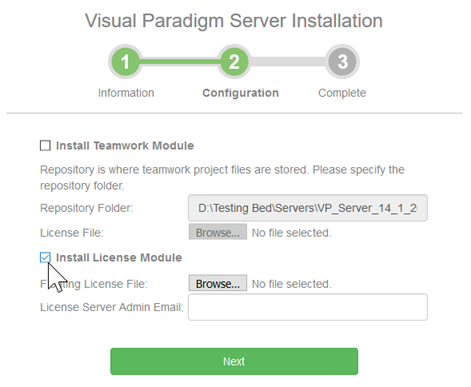
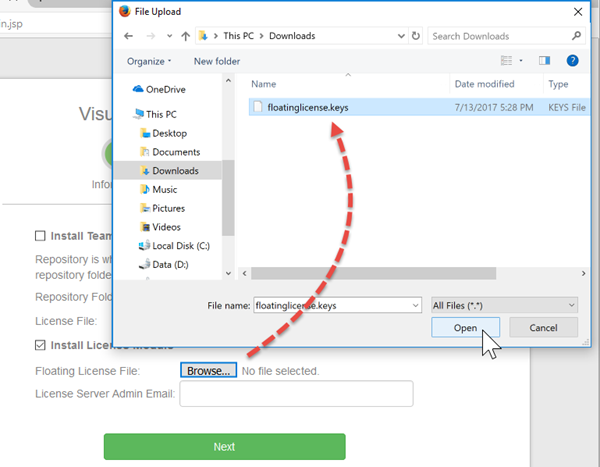
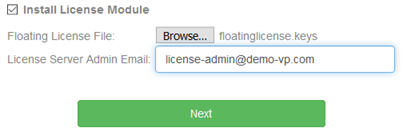
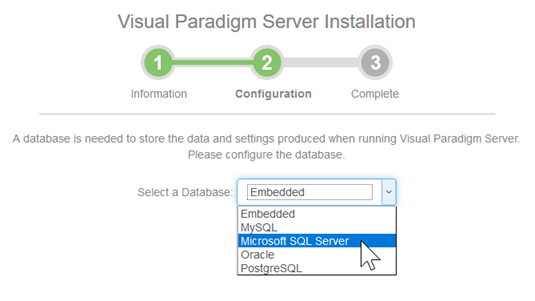
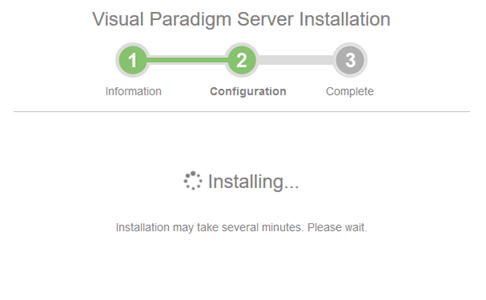
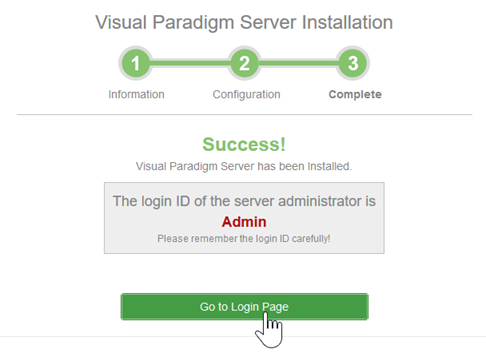
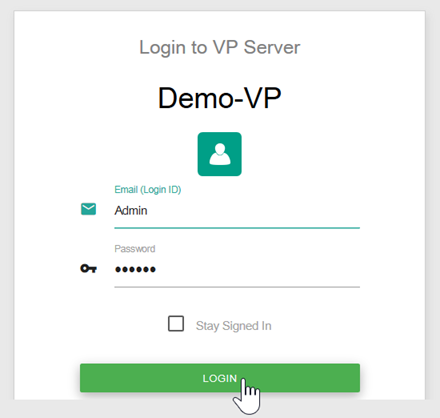
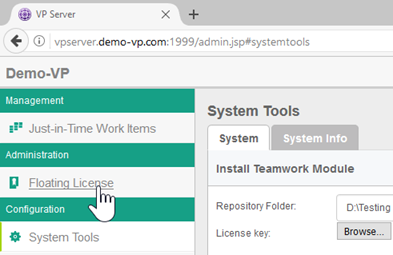
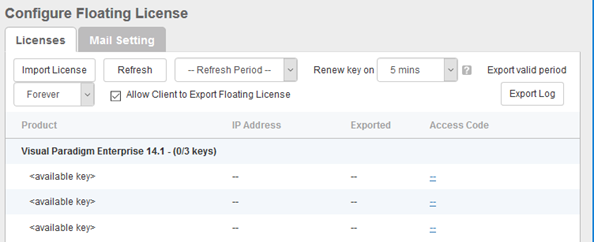
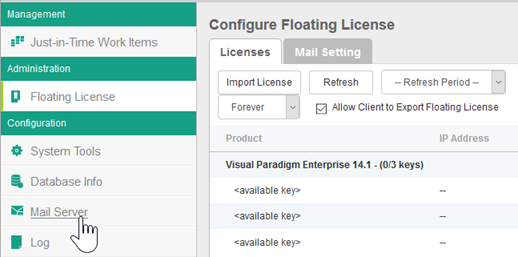
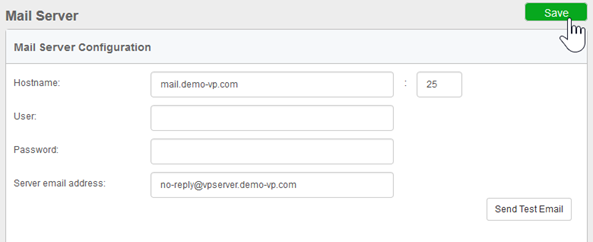
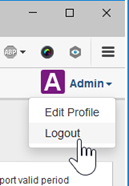
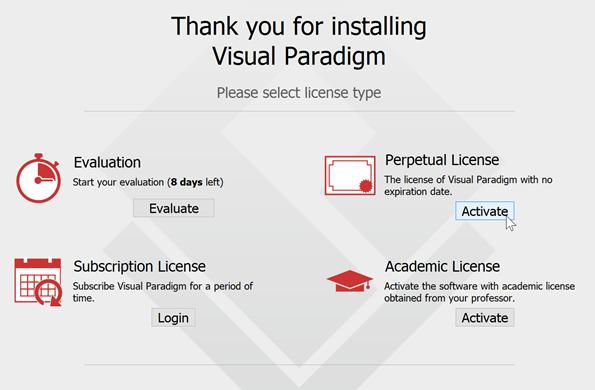
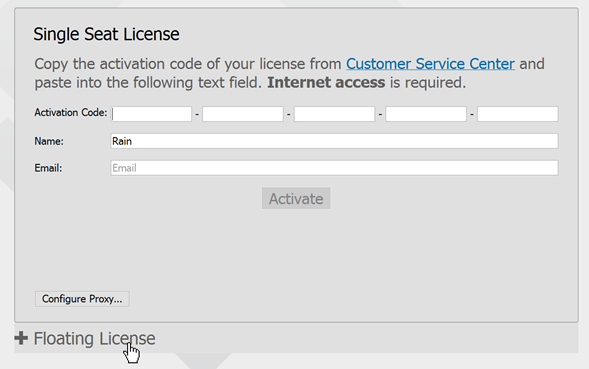
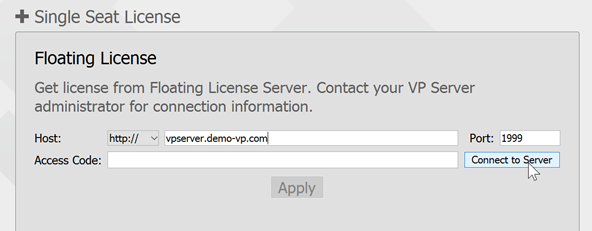
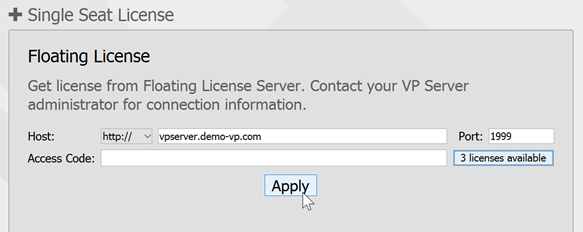
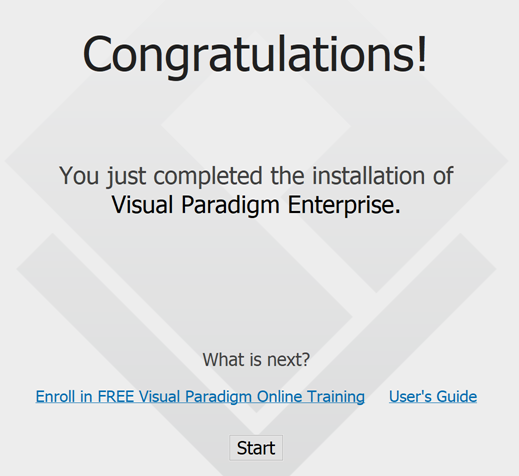
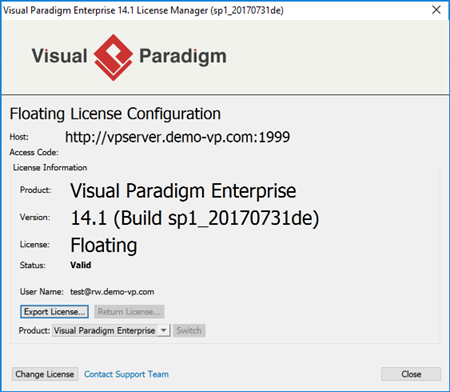

We have two licence key sets (floating licences). One with one key for Pro 10.0 and recently another with 2 keys for Modeler Edition 13.2. We were using licence for Pro 10.0 since 2012 and now, after importing keys for modeler edition original licence for Pro 10.0 disappeared. I imported licence for Pro 10.0 and licenses for Modeler 13.2 disappeared. Does it mean that one VP server can serve only one license and we have to have 2 VP servers to use floating licenses for two products?
I think it is better to contact our support team in following link
https://www.visual-paradigm.com/support/
Thank you. I have already solved the problem. Rename *.keys to *.zip (both files) and copy keys as one wants. How easy. This way all keys can be imported from one file and everything is working perfectly.
what the minimum and recommended specification for VP server ?
Hi Dody, please read the Software Requirements page to see the hardware requirements of running VP Server:
https://circle.visual-paradigm.com/docs/introduction-and-system-requirements/introduction-of-visual-paradigm/software-requirements/