How to Reset Admin Password for VP Server
In the event that the admin password for your existing VP Server is lost and cannot be retrieved, there is a way to reset it. This tutorial will show you how.
For VP Server older than version 5.3, please refer here.
Before you start, please note…
Shutdown the running VP Server. If you have installed the server as system service, you can then stop the service of your running server. For Microsoft Windows you can go to Control Panel > Administrator Tool > Service, then locate the VPServer service to stop it. Note that you may need administrator permission on your Windows in order to access to the Windows system service.
Alternatively if your server is just started with the startup script, then you can simply execute the shutdown script inside the scripts folder of VP Server to stop it.
Step 1 – Prepare Script
- Go to scripts folder of VP Server.
- Make a copy of the script file, suppose we use the migrate.bat as the source. Right click migrate.bat and select Copy.
In the same folder, right click on white space and select Paste.
- Press F2 on your keyboard while you are selecting the file, or right click the file copy and select Rename, then name it as password.bat.
- Open password.bat (or however you named it above) in a text editor. Towards the end of the file, change the very last parameter value from migration.ExportVPServerMain to v.ResetAdmin and then save the file.
Step 2 – Run Script
- Open command prompt, and change your directory to the VP Server’s script folder.
Example:
cd D:\VPServer\scripts - Execute the following command.
password.bat < path >
Example:
password.bat “D:\VPServer\webserver\webapps\ROOT”
(Note: There is no “\” after ROOT) - To confirm proceeding with the reset indeed, you will be given a math problem to solve.
- Upon entering the correct calculation result, a new admin password will be generated for you.
Step 3 – Delete Script
To avoid accidental changes, delete the script file (e.g. password.bat) after use.
Step 4 – Login with the New Password
- Start the VP Server again.
- Open the browser and go to your VP Server.
- Login to server as the administrator with login name “Admin” and the password we just reset in step2.
- Once you logged in, you can change the password back to your preferred one by select Reset Admin. Password from the top right hand corner of the admin portal.
Related Know-how |

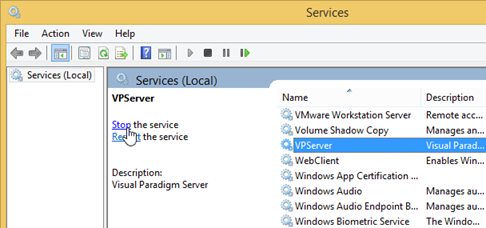
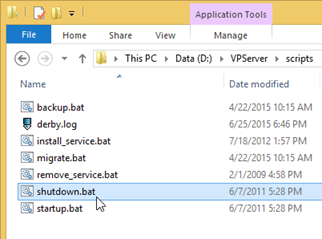
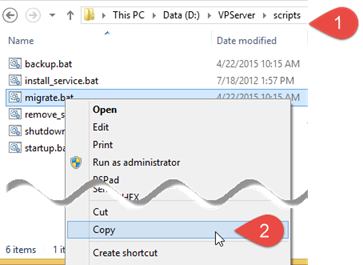
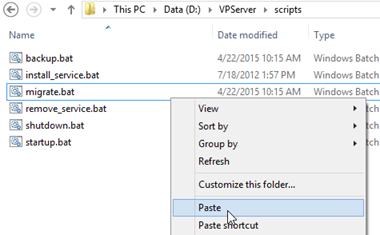
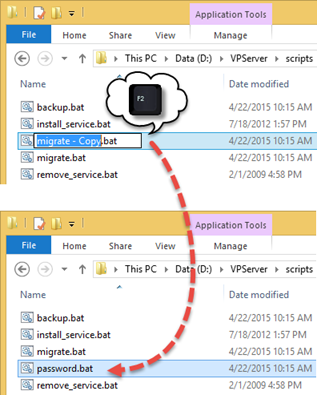
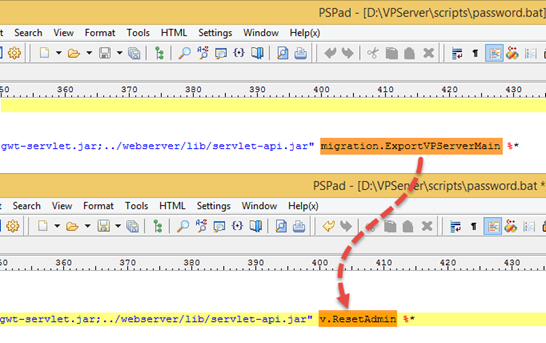
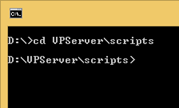
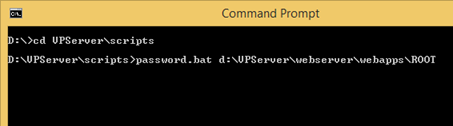
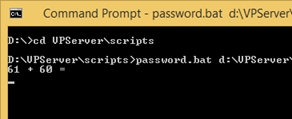
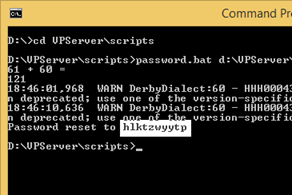
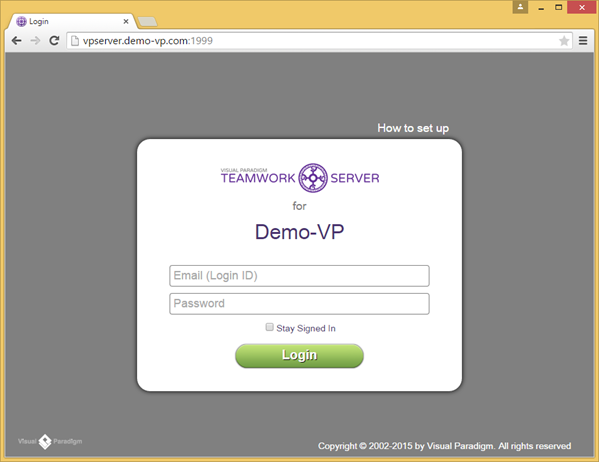
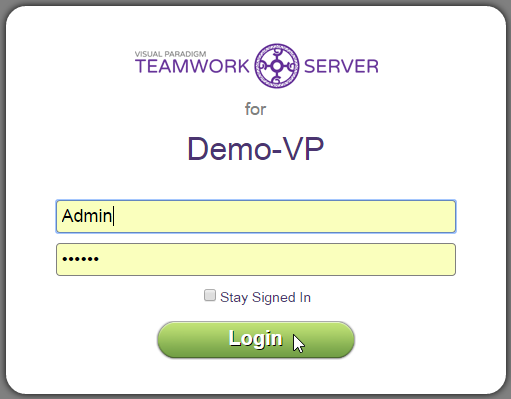
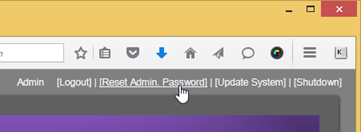

Leave a Reply
Want to join the discussion?Feel free to contribute!